
时间:2020-11-04 00:41:06 来源:www.win10xitong.com 作者:win10
Win10关闭任务栏缩略图设置的情况不知道网友们是不是今天也发现了,今天这个问题导致小编琢磨了很久,这个问题非常棘手,要是没有丰富的经验遇到Win10关闭任务栏缩略图设置就不知道该怎么办了,如果你很着急,身边又暂时找不到人可以处理Win10关闭任务栏缩略图设置的问题,直接采用这个流程:1、右键点击左下角的开始菜单,或按 Win + X 组合键,可以快速打开左下角开始菜单的隐藏菜单,在打开的菜单项中,选择运行;2、当然了,运行还可以用 Win + R 组合键打开,运行窗口中,输入:gpedit.msc 命令,确定或回车,可以快速打开本地组策略编辑器就轻轻松松的搞定了。Win10关闭任务栏缩略图设置该怎么办我们下面一起来看看它的操作法子。
方法/步骤:
1、右键点击左下角的开始菜单,或按 Win + X 组合键,可以快速打开左下角开始菜单的隐藏菜单,在打开的菜单项中,选择运行;
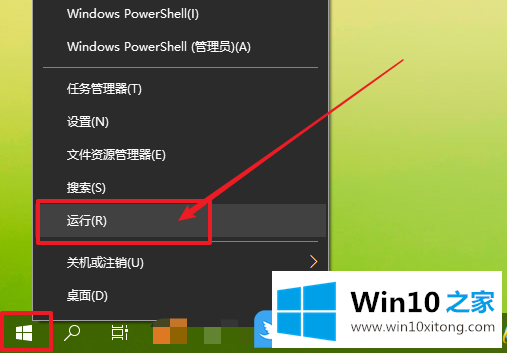
2、当然了,运行还可以用 Win + R 组合键打开,运行窗口中,输入:gpedit.msc 命令,确定或回车,可以快速打开本地组策略编辑器;
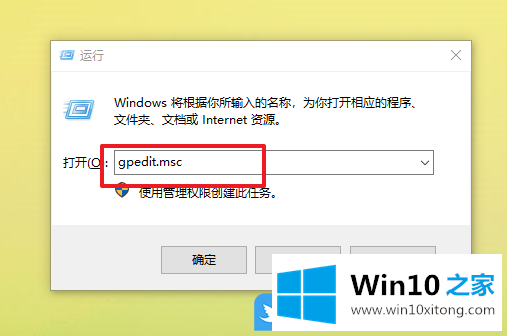
3、本地组策略编辑器窗口中,依次展开到:用户配置 - 管理模板 - 开始菜单和任务栏,然后在右侧窗口中,找到并双击打开关闭任务栏缩略图选项;
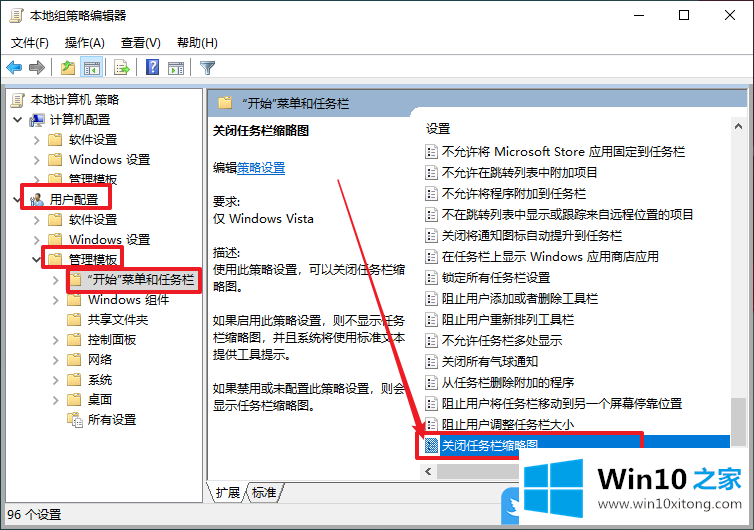
4、关闭任务栏缩略图窗口中,大家可以根据自己的喜好进行设置;使用此策略设置,可以关闭任务栏缩略图。如果启用此策略设置,则不显示任务栏缩略图,并且系统将使用标准文本提供工具提示。如果禁用或未配置此策略设置,则会显示任务栏缩略图。
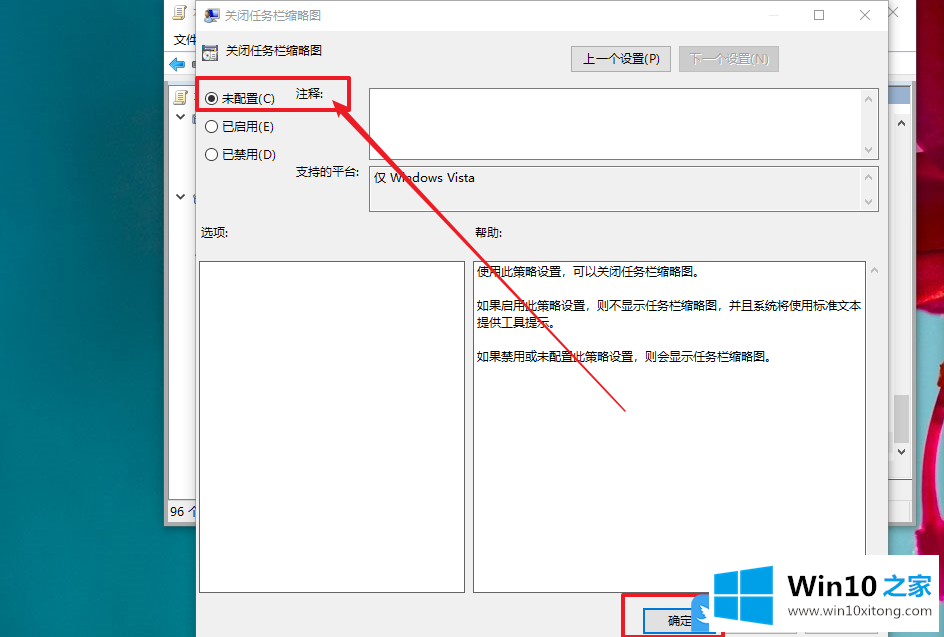
以上就是Win10关闭任务栏缩略图设置|Win10任务栏显示缩略图文章。
以上内容主要就是由小编给大家带来的Win10关闭任务栏缩略图设置的操作法子,各位的问题不知道有没有得到解决呢?如果你还有别的windows系统相关的问题,可以继续在本站查找阅读。