
时间:2020-11-12 23:33:11 来源:www.win10xitong.com 作者:win10
随着win10系统不断的更新升级,到现在已经非常稳定了,但仍然还是要遇到win10怎么添加本地用户的问题。即使是平时能够解决很多其他问题的网友可能这一次也不知道怎么解决win10怎么添加本地用户的问题。那能不能解决呢?肯定时可以解决win10怎么添加本地用户的问题,我们可以按照这个流程:1、点击开始菜单—设置—帐户;2、在设置界面,点击“家庭和其他人员”,在“其他人员”下点击“将其他人添加到这台电脑”; 3、在左下角点击“我没有这个人的登录信息”; 4、在这个界面,点击“添加一个没有Microsoft帐户的用户”; 5、输入新建帐户的用户名和密码,下一步; 6、建立完毕后,点击“更改帐户类型”; 7、选择管理员或标准用户,确定,创建完毕。 以上就是win10系统新建本地帐户的方法,有需要的用户可以参照上述步骤进行操作就可以解决了,下面就一起好好的看一下win10怎么添加本地用户问题的解决方式。
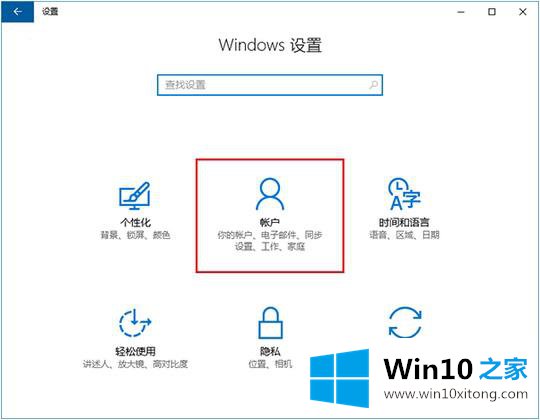
2.在设置界面,点击“家庭及其他人”,点击“其他人”下的“将其他人添加到本机”;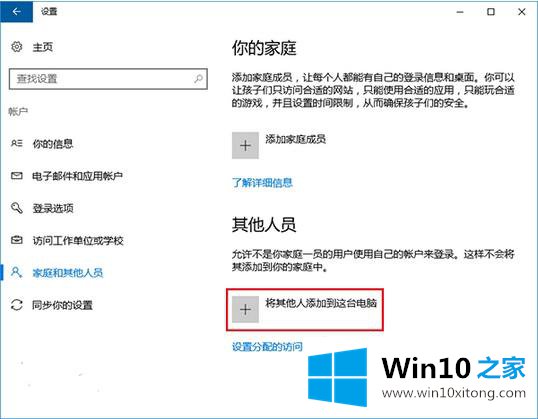
3.点击左下角“我没有此人的登录信息”;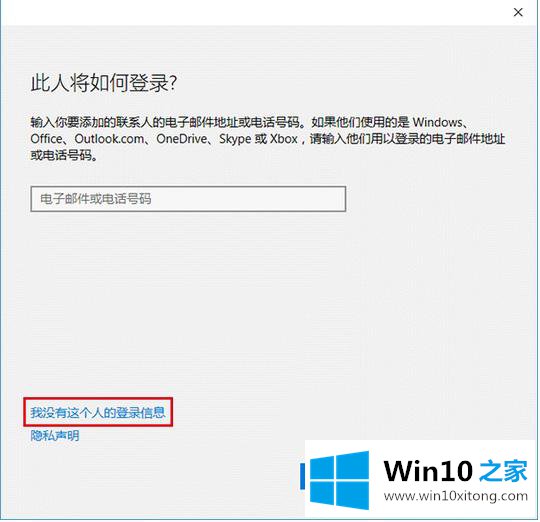
4.在此界面中,点击“添加一个没有微软账号的用户”;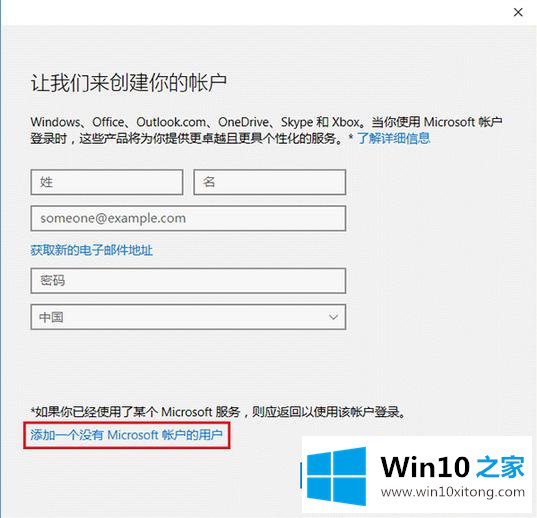
5.输入新创建账户的用户名和密码,下一步;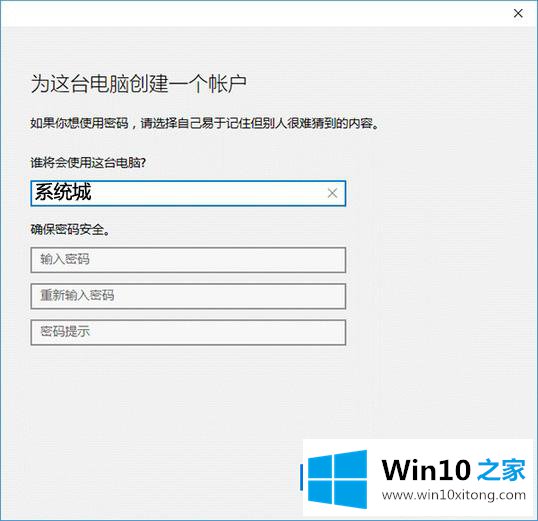
6.建立后,点击“变更账户类型”;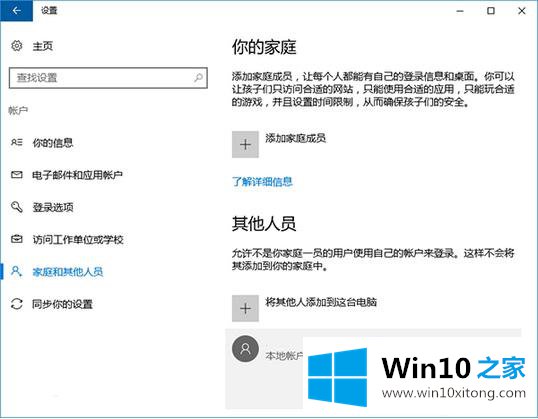
7.选择管理员或标准用户,并确认完成创建。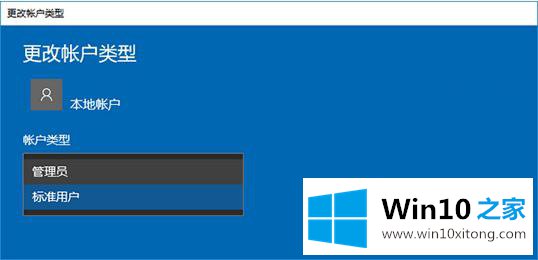
以上是在win10系统中创建新的本地帐户的方法。需要的用户可以参考以上步骤。
今天的这篇教程就是详细的讲了win10怎么添加本地用户的解决方式,要是你需要下载windows系统,本站是一个你比较好的选择。