
时间:2020-12-27 17:45:02 来源:www.win10xitong.com 作者:win10
随着win10系统不断的更新升级,到现在已经非常稳定了,但仍然还是要遇到win10资源管理器怎么打开的问题。有一些电脑高手对这个win10资源管理器怎么打开的问题都束手无策。要是没有人来帮你处理,或者你想靠自己解决win10资源管理器怎么打开问题的话,我们在查阅很多资料后,确定这样的步骤可以解决:1.在Windows10桌面,我们依次点击“开始/Windows系统”菜单项。2.在展开的Windows系统菜单中,我们找到并点击“文件资源管理器”菜单项就可以解决了,你看完下面的详细教程,就会知道win10资源管理器怎么打开的完全解决手法。

具体步骤如下:
1.在Windows10桌面上,我们依次点击菜单项“开始/Windows系统”。
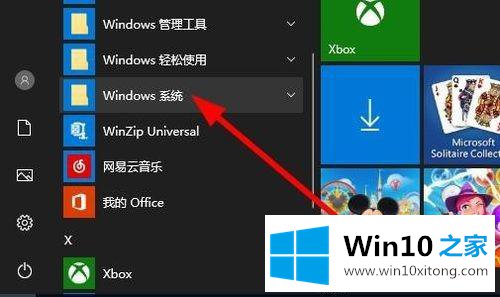
2.在扩展的Windows系统菜单中,我们找到并单击菜单项“文件资源管理器”。
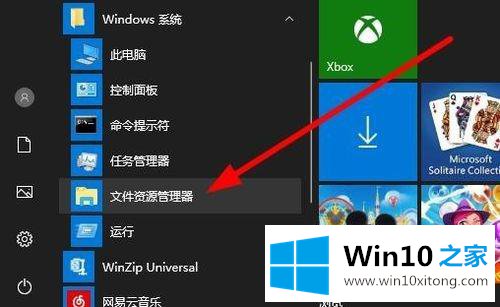
3.此时,可以打开Windows10的文件浏览器窗口。
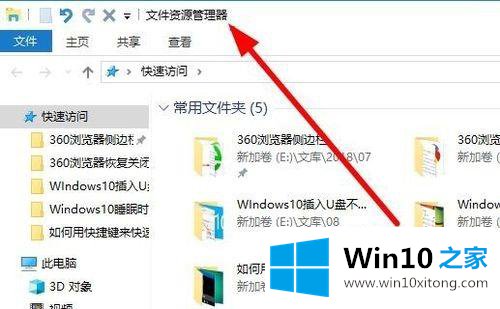
4.我们还可以点击Windows10桌面左下角的小娜搜索图标。
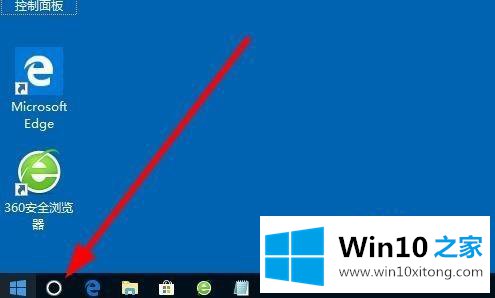
5.然后在打开的小娜搜索中输入“资源管理器”,然后在搜索结果中点击菜单项“文件资源管理器”,这样就可以打开Windows10的文件资源管理器窗口。
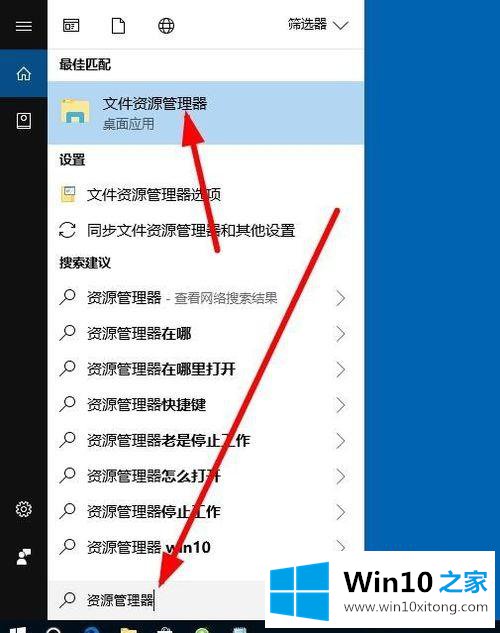
6.我们也可以右键单击桌面左下角的开始按钮,在弹出菜单中选择菜单项“文件资源管理器”,从而打开Windows10的文件资源管理器窗口。
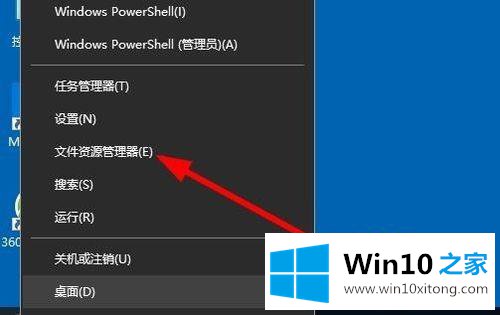
以上是win10资源管理器的详细打开步骤。如果遇到同样的情况,可以参考上面的方法解决。
有关于win10资源管理器怎么打开的完全解决手法呢,小编在上面的内容就说得非常详细了,要是上面对大家说的方法对大家有所帮助,很希望大家继续支持本站。