
时间:2020-12-28 20:49:13 来源:www.win10xitong.com 作者:win10
现在在我们不管是在工作还是在娱乐的时候,都离不开电脑,使用得越多,遇到的问题就越多,比如win10桌面图标行距怎么调整的问题。win10桌面图标行距怎么调整这样的不常见的问题,还真把一些大神给弄懵了。如果你不想找其他人来帮忙,我们其实只需要这样操作:1.按下win+R组合键打开运行,键入:regedit 点击确定打开注册表;2.在打开的Windows注册表窗口中,定位到HKEY_CURRENT_USER\Control Panel\Desktop\WindowMetrics注册表项就能得到很完美的解决了下面就由小编给大家细说win10桌面图标行距怎么调整的具体操作方式。
具体方法如下:
1.按win R组合键打开操作,键入:regedit并点击OK打开注册表;
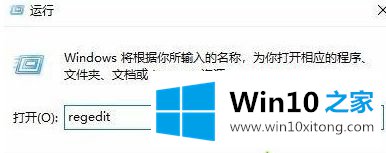
2.在打开的Windows注册表窗口中,找到HKEY _当前_用户\控制面板\桌面\窗口度量注册表项;

3.在右边打开的窗口中,我们找到了IconSpacing注册表键值,用来调整图标之间的左右间距。打开“编辑字符串”窗口,您可以在其中将数字数据修改为您想要设置的数据。一般以像素*-15计算,可以根据自己的喜好设定。如图:
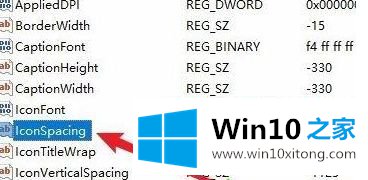
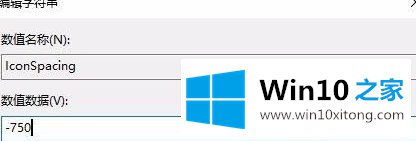
4.IconVerticalSpacing是用来调整上下距离的,可以根据自己的要求设置!
操作完成后,可以按ctrl shift esc打开任务管理器,找到【windows Explorer】,右键选择【重启】即可看到效果!
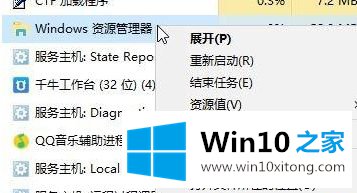
以上是win10桌面图标行距设置的详细步骤。有需要的用户可以按照以上步骤操作。
上面的文章非常详细的讲了win10桌面图标行距怎么调整的具体操作方式,要是你对这个问题还有疑问,欢迎给本站留言,我们将继续协助你处理这个问题。