
时间:2020-12-28 21:12:08 来源:www.win10xitong.com 作者:win10
我们在使用电脑的时候遇到了win10开机后桌面图标变回原来位置如何还原问题确实比较难受,如果对于老鸟来说就很简单就可以处理,但是对于新手处理win10开机后桌面图标变回原来位置如何还原的问题就很难,要是你想自动动手来解决这个win10开机后桌面图标变回原来位置如何还原的问题,小编先给大伙说说简单的措施:1.在桌面上按下Windows徽标键+R键,在弹出的运行命令窗口中输入“regedit”命令,打开注册表编辑器页面。2.打开注册表编辑器页面之后,双击打开左侧的注册表子项,将注册表子项定位至:HKEY_CLASSES_ROOT\CLSID\{42aedc87-2188-41fd-b9a3-0c966feabec1}\InProcServer32即可,这样这个问题就解决啦!今天小编就来给大家详细的说一说关于win10开机后桌面图标变回原来位置如何还原的操作手段。
具体步骤如下:
1.按桌面上Windows logo的r键,在弹出的运行命令窗口中输入“regedit”命令,打开注册表编辑器页面。
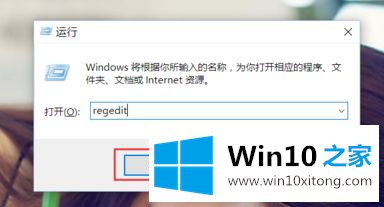
2.打开注册表编辑器页面后,双击打开左边的注册表子项,找到注册表子项为:HKEY _ class _ root \ clsid \ { 42 aedc 87-2188-41fd-B9 a3-0c 966 FEA bec 1 } \ in proccerver 32;

3.接下来,我们在打开的子项目右侧的页面中找到名为Default的项目,双击打开该子项目的键值。
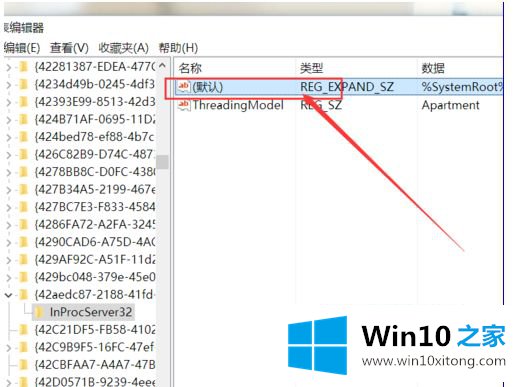
4.接下来,我们将其键值修改为“% systemroot % \ system32 \ windows . storage . dll”,然后单击“确定”将修改保存到注册表编辑器中。
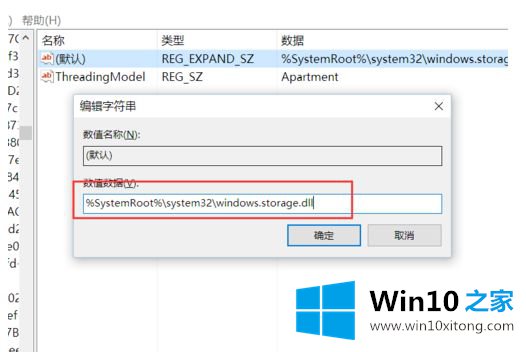
64位:
如果使用64位版本的Win10操作系统,除了与32位操作系统相同的操作外,我们还需要执行以下操作。双击打开注册表中的“HKEY _类_根\ wow6432node节点\ clsid \ { 42 aedc 87-2188-41fd-B9 a3-0c 966 FEA bec 1 } \ in proccerver 32”子项。
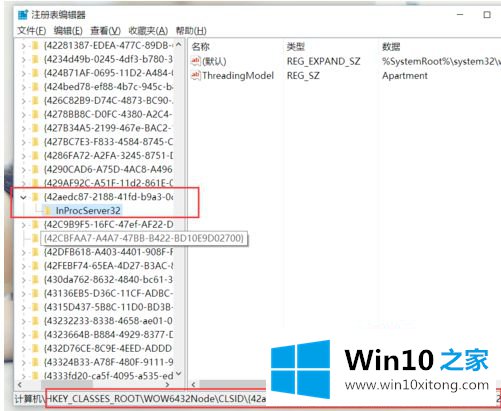
5.接下来,我们仍然在右侧页面中找到名为Default的子项,然后将其键值更改为“% systemroot % \ system32 \ windows . storage . dll”,然后单击OK将修改保存到注册表编辑器中。
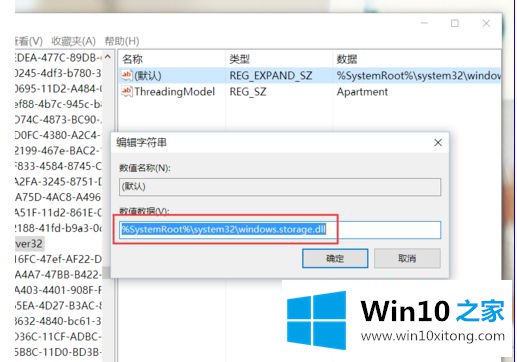
以上是win10开启后桌面图标变回原来位置的详细恢复步骤。如果遇到同样的情况,可以采取以上方法解决。
好了,小编已经把win10开机后桌面图标变回原来位置如何还原的操作手段全部告诉大家了,如果问题还不能得到解决,可以用重装系统的办法进行解决,windows系统下载可以继续关注本站。