
时间:2021-01-02 04:40:52 来源:www.win10xitong.com 作者:win10
我们在用win10系统遇到win10电脑7260无线网卡经常断网连接不上的情况的时候,你会怎么处理呢?要是遇到这个问题的用户对电脑知识不是很了解的话,可能自己就不知道怎么解决了。如果你也因为这个win10电脑7260无线网卡经常断网连接不上的问题而困扰,处理这个难题的方法如下:1.首先,在桌面右击“此电脑”,然后在弹出的菜单中点击“管理”。2.在打开的计算机管理窗口中点击“设备管理器”就这个问题很轻松的搞定了。这样简单的说一下你明白没有了呢?如果没有明白,那下文就是非常详细的win10电脑7260无线网卡经常断网连接不上的操作教程。
今日小编推荐系统下载:雨林木风Win10专业版
具体方法:
一、修正案一
1.首先,右键单击桌面上的“这台电脑”,然后在弹出菜单中单击“管理”。
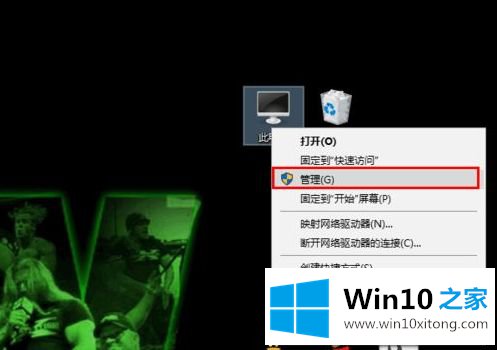
2.在打开的计算机管理窗口中,单击“设备管理器”。
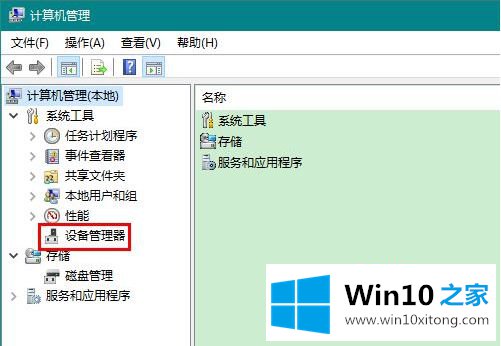
3.在设备管理器中展开“网络适配器”,找到无线网卡,右键单击并在弹出菜单中单击“属性”。
因为网卡往往不止一个,有些朋友可能不知道无线网卡是哪一个,所以就找关键字为“Wireless Network”的网卡,意思就是无线网络。
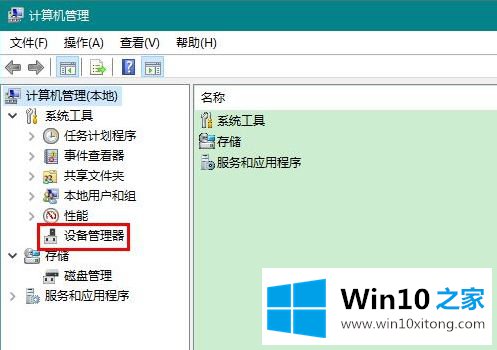
4.在打开的属性窗口中,首先切换到“电源管理”选项卡,然后取消选中“允许计算机关闭此设备以节省电源”,最后单击“确定”关闭属性窗口。
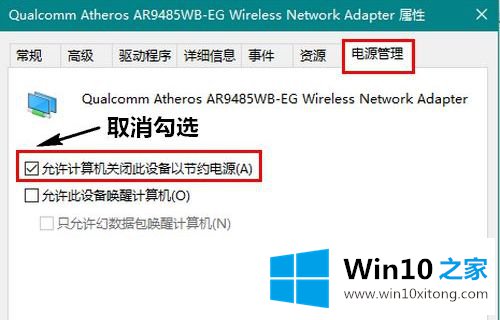
二.修订二
1.在无线网络状态下,右键单击屏幕右下角的无线网络图标,然后在弹出菜单中单击“打开网络和互联网设置”。
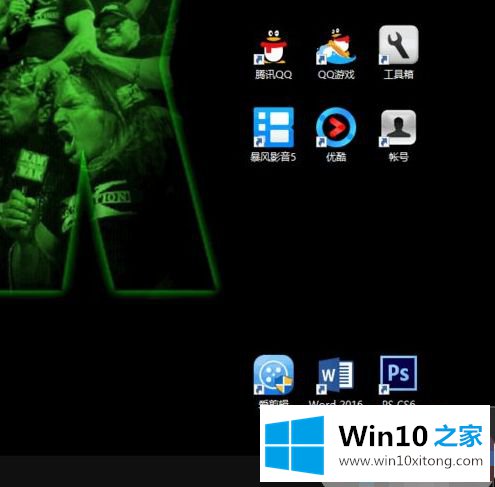
2.在打开的新窗口中,单击“更改适配器选项”。
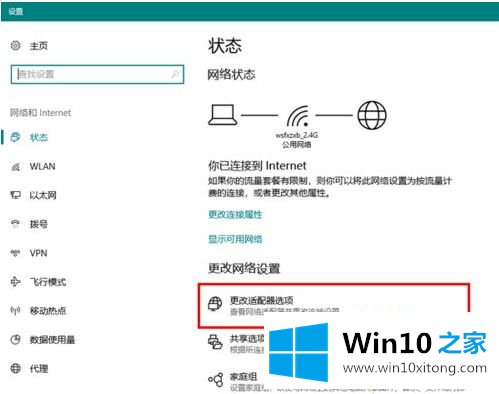
3.然后,在打开的网络连接窗口中,双击无线网络的图标。
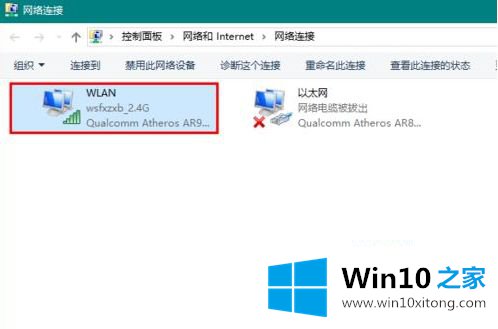
4.在打开的窗口中单击“无线属性”。
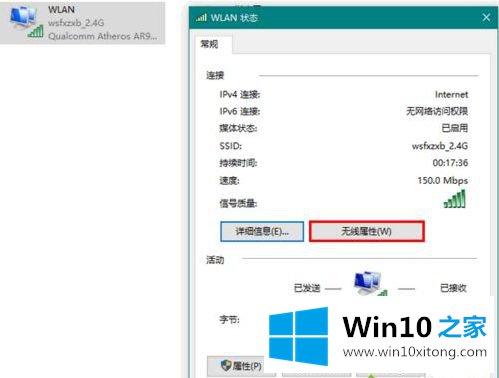
5.最后,勾选“即使网络不广播其名称也连接”,然后点击“确定”关闭窗口。
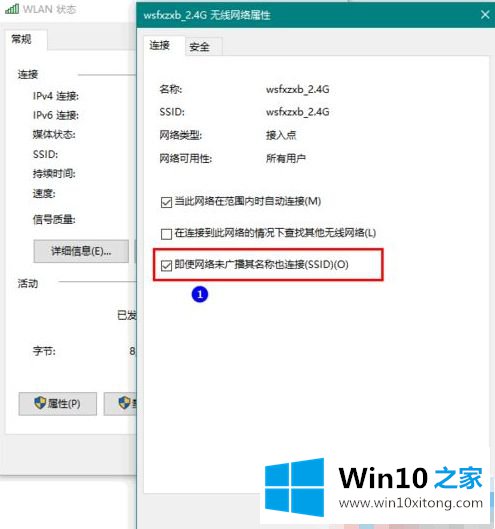
以上是win10电脑7260无线网卡经常断线无法连接解决方案。希望对大家有帮助。
今天的这篇教程就是详细的讲了win10电脑7260无线网卡经常断网连接不上的操作教程,如果你还有其他的问题需要小编帮助,可以告诉小编。你对本站的支持,我们非常感谢。