
时间:2020-07-03 04:50:48 来源:www.win10xitong.com 作者:win10
你有没有在使用win10系统的时候遇到过win10找回应用商店这样的情况?一位网友反馈说他恰好遇到了。因为很多网友以前都没有遇到过win10找回应用商店的情况,所以都不知道解决它的办法。我们现在就来看下怎么处理,小编这里提供一个解决思路:1、在Windows10桌面点击任务栏的小娜搜索图标,在弹出的搜索框中输入powershell进行搜索,然后右键点击搜索结果中的WIndows PowerShell菜单项;2、在弹出的右键菜单中,点击以管理员身份运行菜单项就能得到很完美的解决了没看懂的话就再认真的看下下面的win10找回应用商店的具体处理门径。
具体步骤如下:
1、在Windows10桌面点击任务栏的小娜搜索图标,在弹出的搜索框中输入powershell进行搜索,然后右键点击搜索结果中的WIndows PowerShell菜单项;
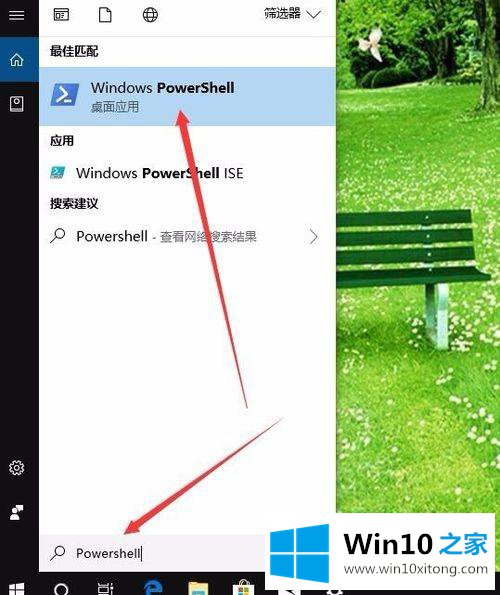
2、在弹出的右键菜单中,点击以管理员身份运行菜单项;
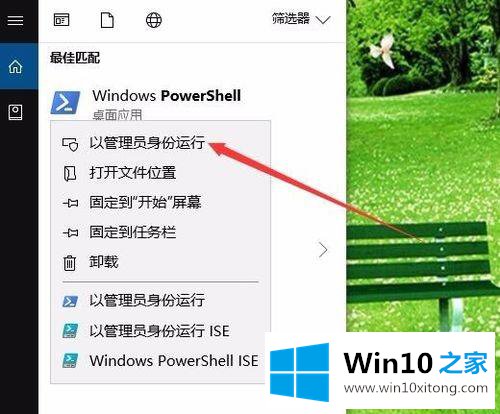
3、这时就会弹出Windows PowerShell的窗口,在这里输入命令Get-AppxPackage -allusers | Select Name, PackageFullName;
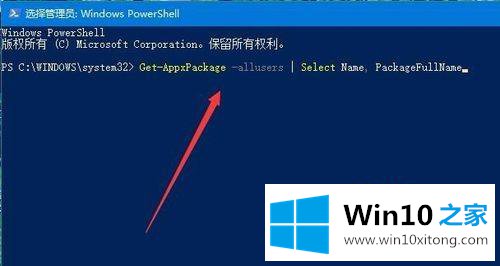
4、这时就会列出所有的Windows10系统的安装应用,找到Microsoft.WindowsStore菜单项,把其后面的内容复制下来;
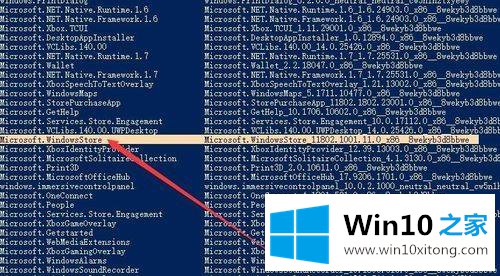
5、接着再在下面的命令行输入:Add-appxpackage -register "C:\Program Files\WindowsApps\Microsoft.WindowsStore_11701.1001.99.0_x64__8wekyb3d8bbwe\appxmanifest.xml" -disabledevelopmentmode;
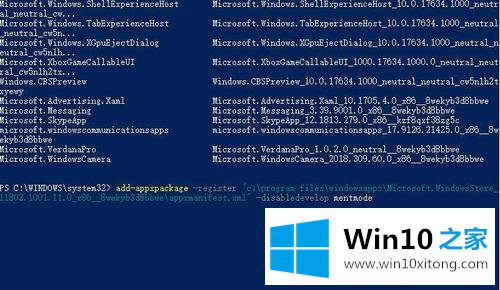
6、Windows10系统就会自动安装,重新部署应用商店了;
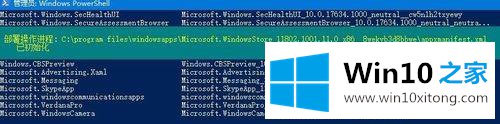
7、安装完成后,就可以打开安装好的应用商店。
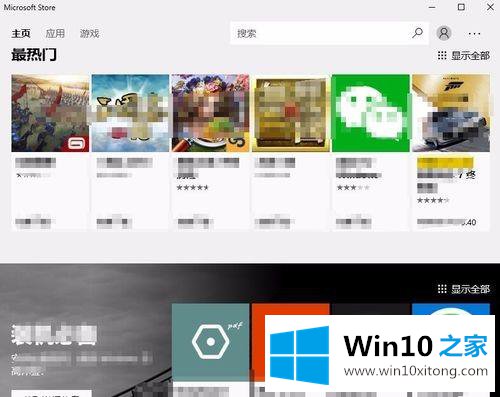
上述就是win10找回应用商店的方法,如果你有碰到一样情况的话,不妨可以采取上面的方法来进行解决吧。
从上面的内容中我们可以看到详细的win10找回应用商店的具体处理门径,关注本站,获取更多有用的内容。