
时间:2021-01-03 12:00:57 来源:www.win10xitong.com 作者:win10
不知道你在使用win10系统办公的时候碰到过win10双系统情况没有,这个问题今天小编碰到了。要是你是一名才接触win10系统的用户,可能处理win10双系统的问题的时候就不知道该怎么办了,那我们要怎么面对这个win10双系统的问题呢?我们只需要按照:1.2014之后新款Macbook2015版2.系统为OS X EI Capitan10.11.6这样这个问题就可以很简单的搞定了。我们下面一起来看看更详细的win10双系统的详尽处理步骤。
推荐系统下载:笔记本Win10专业版
二、苹果笔记本安装win10双系统的步骤如下
1.单击桌面顶部的[开始]-[实用程序];
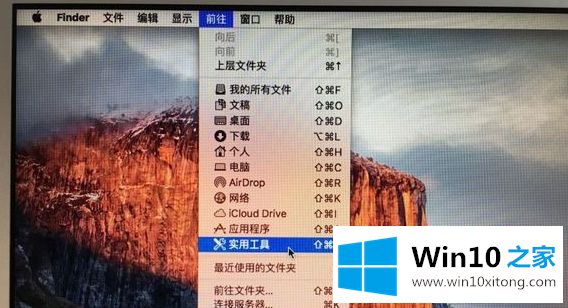
2.在实用程序中打开[新兵训练营助手];
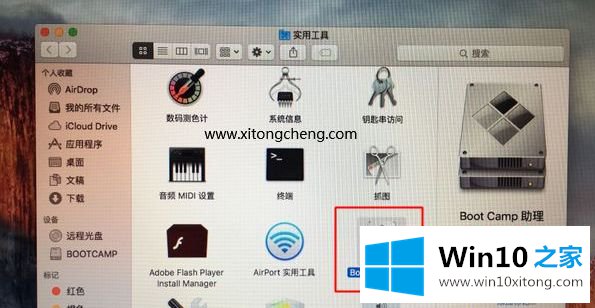
3.打开新兵训练营助手,点击右下角继续;
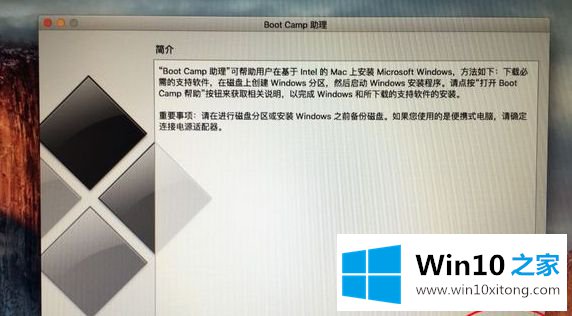
4.在iso图像侧,单击[选择]选择win10iso文件的位置。win10的ISO原图要提前下载。选中后,点击打开;

5.接下来,分区,并为win10系统划分一个区域。用鼠标拖动中间的点来划分两个分区的大小,一般需要30G以上,看你的硬盘大小了。分区后,单击安装;
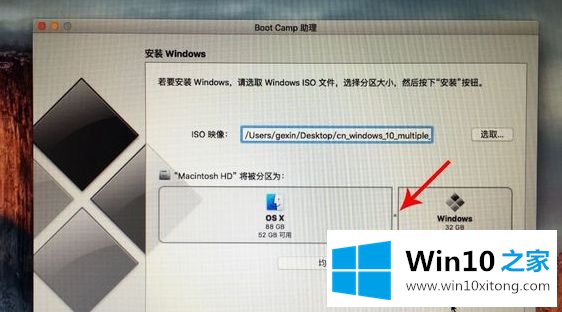
6.此时,Boot Camp助手将下载windows支持软件并执行磁盘分区操作。预计时间可能为15-20分钟;
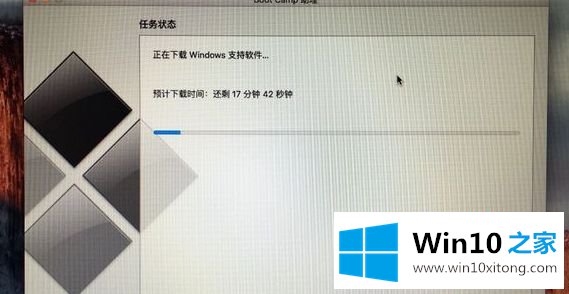
7.正在存储windows支持软件,等待进度条在此完成;
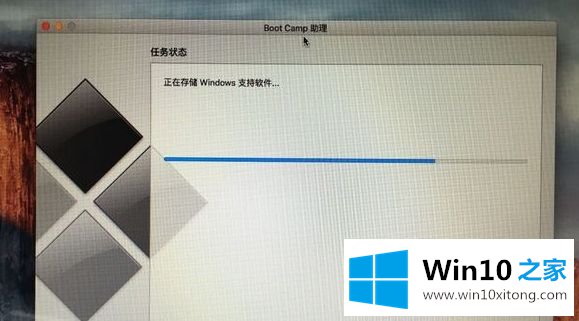
8.之后会开始进入win10安装程序;

9.看安装语言,时间,键盘等。如果需要更改,不需要更改,单击下一步;
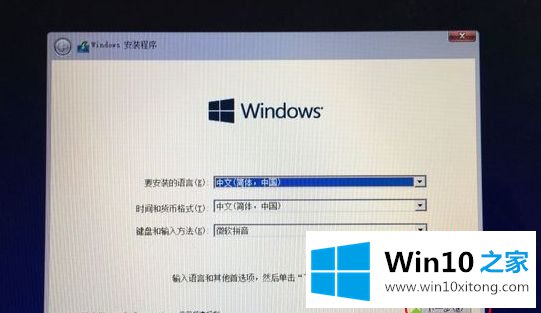
10.在密钥端,点击【我没有产品密钥】;
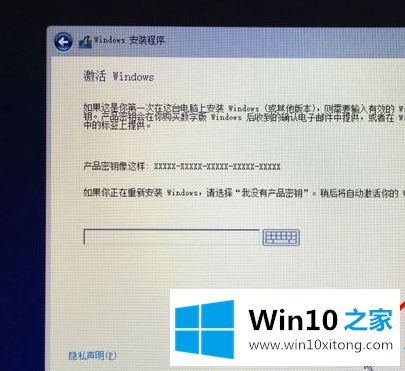
11.选择要安装的win10版本、专业版或家庭版。选择后,点击下一步;
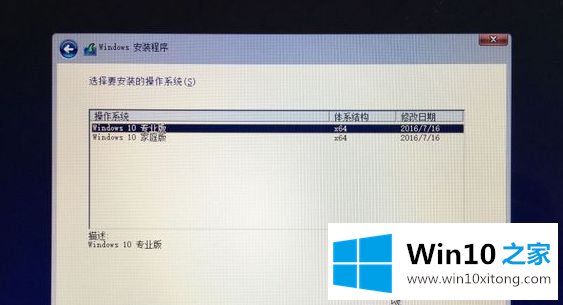
12.选择分区[BOOTCAMP],记住它的分区号是分区5,点击[Format];
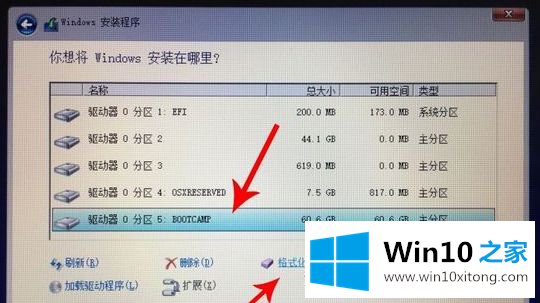
13.格式化后,继续选择该分区5并单击下一步;
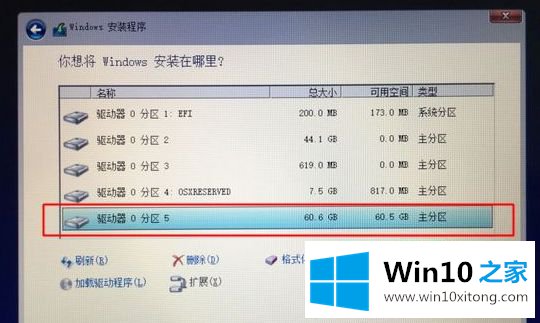
14.开始安装windows10系统并等待。
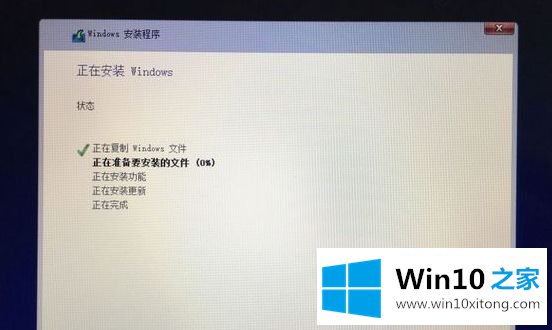
15.安装一段时间后,安装完成后,可以选择自定义或使用快速设置;

16.进入win10系统后,不用担心。首先安装驱动,点击左下角的资源管理器图标;
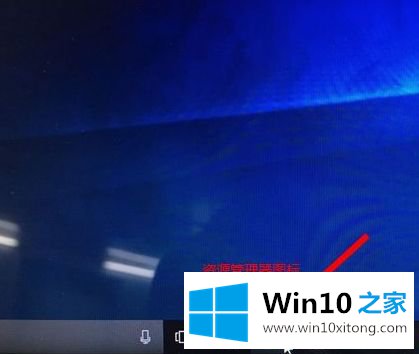
17.打开后,点击箭头进入;
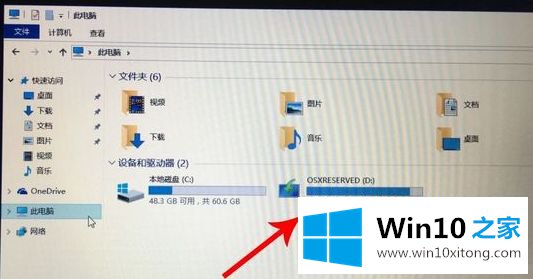
18.找到BootCamp文件夹,双击打开它;
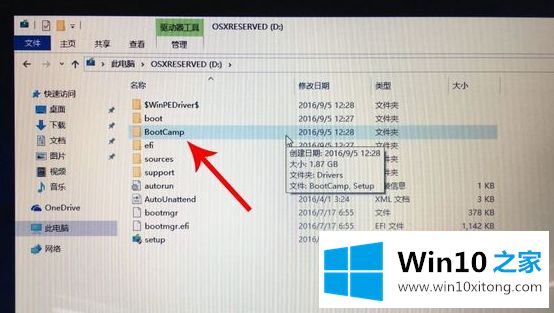
19.运行安装程序,打开启动营地安装程序,并执行驱动程序安装;
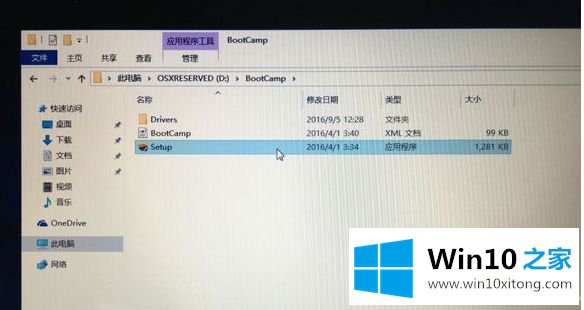
20.安装驱动程序后,单击是立即重新启动系统。
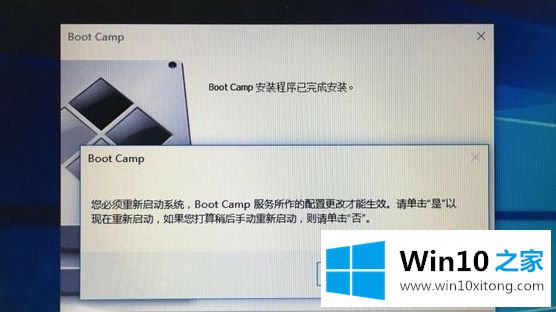
以上是在mac上安装win10双系统的方法。有需要的用户可以按照上述方法操作,希望对大家有帮助。
以上的内容就是描述的win10双系统的详尽处理步骤,要是你需要下载windows系统,本站是一个你比较好的选择。