
时间:2021-01-18 17:15:48 来源:www.win10xitong.com 作者:win10
时不时的都会有网友来问小编Win10系统局域网软件设置-IP地址的问题的解决方法,今天小编就再来解答一次。即使是平时能够解决很多其他问题的网友可能这一次也不知道怎么解决Win10系统局域网软件设置-IP地址的问题。那我们该如何做呢?小编这里提供一个解决步骤:1、在桌面右下角,点击网络图标,选择“打开网络和共享中心”命令,。2、在打开的界面中,单击“更改适配器设置”选项就很轻松愉快的把这个问题搞定了。要是你还看得不是很明白,那么下面就是具体的解决Win10系统局域网软件设置-IP地址的方式。
01.在桌面右下角,点击网络图标,选择“打开网络和共享中心”命令,如图所示。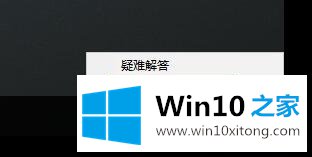 02.在打开的界面中,单击“更改适配器设置”选项,如图所示。
02.在打开的界面中,单击“更改适配器设置”选项,如图所示。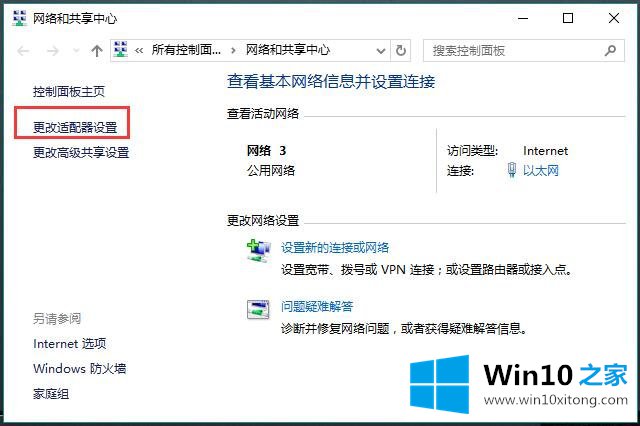 03.在“网络连接”界面中,可查看到网卡信息,如图所示。
03.在“网络连接”界面中,可查看到网卡信息,如图所示。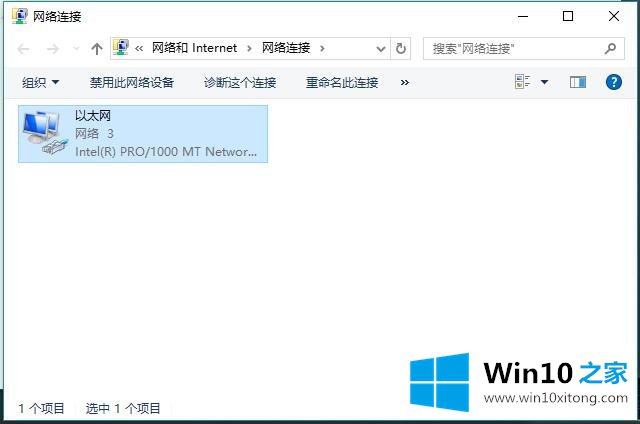 04.选择该网卡选项,在菜单栏查看众多选项,此时单击“更改此连接的设置”按钮,如图所示。
04.选择该网卡选项,在菜单栏查看众多选项,此时单击“更改此连接的设置”按钮,如图所示。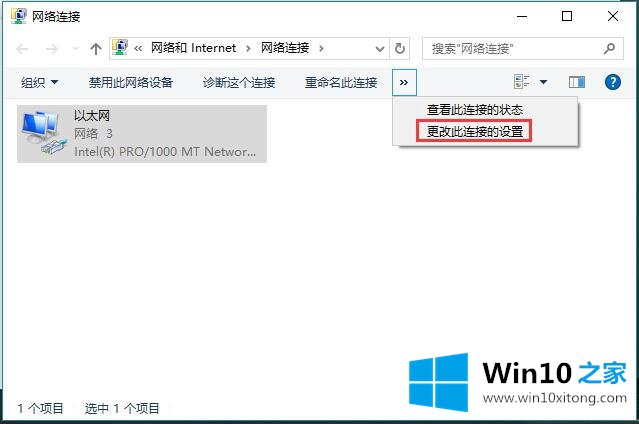 05.在“以太网属性”对话框中,可查看此时的协议,勾选“TCP/IPv4”复选框,单击“属性”按钮,如图所示。
05.在“以太网属性”对话框中,可查看此时的协议,勾选“TCP/IPv4”复选框,单击“属性”按钮,如图所示。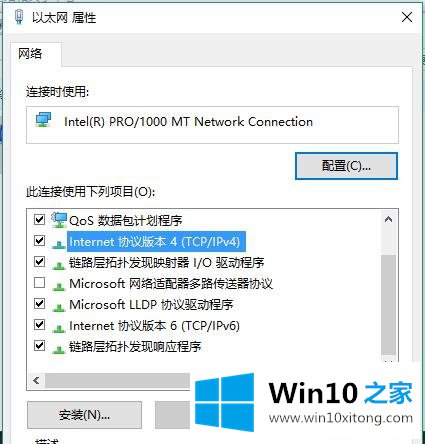 06.此时的IP为自动获取的地址,单击“使用下面的地址”、子网掩码、默认网关以及DNS服务器地址,如图所示。
06.此时的IP为自动获取的地址,单击“使用下面的地址”、子网掩码、默认网关以及DNS服务器地址,如图所示。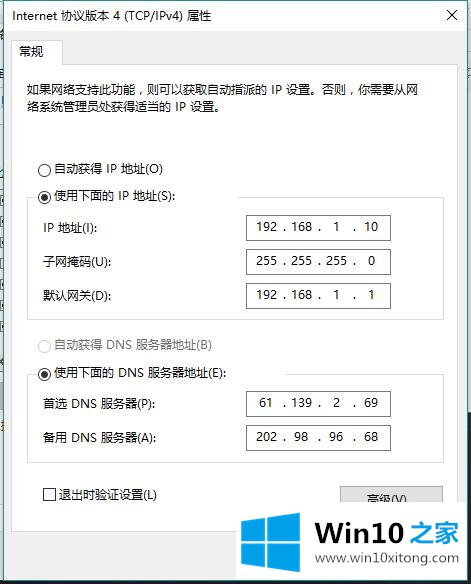 友情提示:DHCP功能该功能只限于普通局域网使用了交换机的情况,由于现在的路由器都自带了DHCP功能,会自动分配IP地址,并不需要用户手动设置,但该功能在一些特定场所仍然需要。IP地址的设置一定要满足局域网的地址条件,否则有可能引起网络冲突和网络不通的情况出现。
友情提示:DHCP功能该功能只限于普通局域网使用了交换机的情况,由于现在的路由器都自带了DHCP功能,会自动分配IP地址,并不需要用户手动设置,但该功能在一些特定场所仍然需要。IP地址的设置一定要满足局域网的地址条件,否则有可能引起网络冲突和网络不通的情况出现。今天的内容到这里就结束了,上面详细的告诉了大家Win10系统局域网软件设置-IP地址的方式,还没有学会的网友可以再多阅读几次上面的内容,按照方法一步一步的做,就可以解决的。最后希望多多支持本站。
上一篇:没有了