
时间:2021-01-19 07:02:10 来源:www.win10xitong.com 作者:win10
我们最常用的系统就是win10系统,因为它非常优秀使用非常方便。但即便如此,我们在使用过程中还是会或多或少遇到一些比如Win10系统任务管理器-(二)如何实现应用程序管理的问题。而且我相信大部分网友都并不是电脑高手,都不知道该怎么解决Win10系统任务管理器-(二)如何实现应用程序管理的问题。那我们自己要怎么做呢?直接采用这个流程:1、在需要结束的任务上点击鼠标右键,选择“结束任务”,。2、可以看到刚才选择的任务“Edge浏览器”已经不见了,说明被结束了就简简单单的解决了。大伙还是没有明白的话下面我们就一步一步的详细说说Win10系统任务管理器-(二)如何实现应用程序管理的详尽操作方式。
结束任务当程序没有反应或关闭不了的时候,可以使用任务管理器结束该任务。01.在需要结束的任务上点击鼠标右键,选择“结束任务”,如图所示。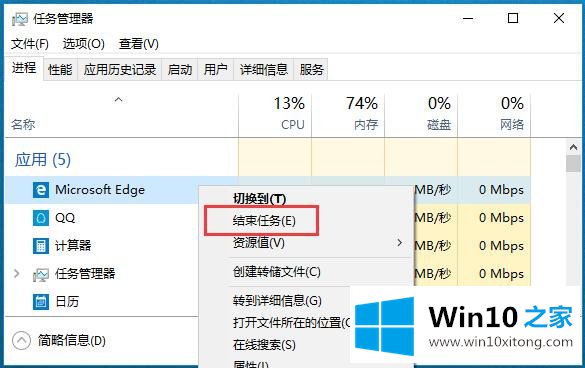 02.可以看到刚才选择的任务“Edge浏览器”已经不见了,说明被结束了,如图所示。
02.可以看到刚才选择的任务“Edge浏览器”已经不见了,说明被结束了,如图所示。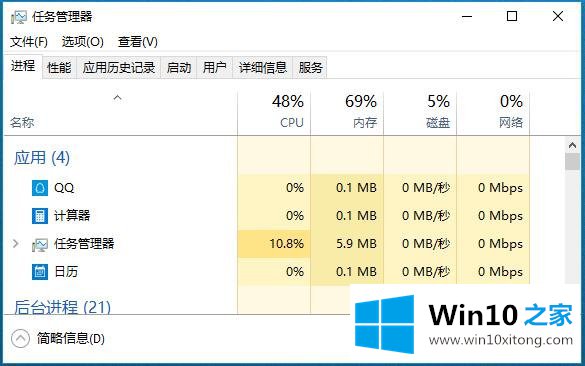 启动新任务在任务管理器中也可以启动新任务。01.在任务上点击鼠标右键,选择“运行新任务”命令,如图所示。
启动新任务在任务管理器中也可以启动新任务。01.在任务上点击鼠标右键,选择“运行新任务”命令,如图所示。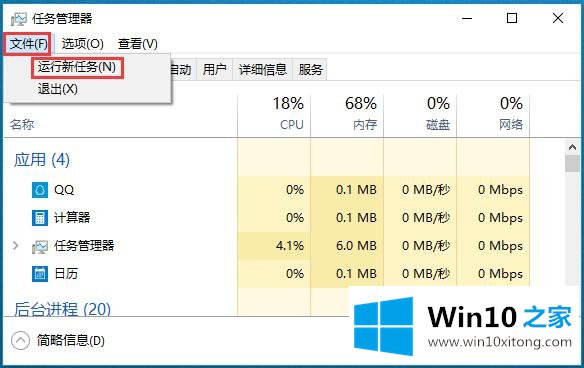 02.弹出“新建任务“对话框,在打开的文本框中输入程序名称,单击”确定“按钮,如下图所示。相当于开始>运行的加强版,可以执行管理员操作。
02.弹出“新建任务“对话框,在打开的文本框中输入程序名称,单击”确定“按钮,如下图所示。相当于开始>运行的加强版,可以执行管理员操作。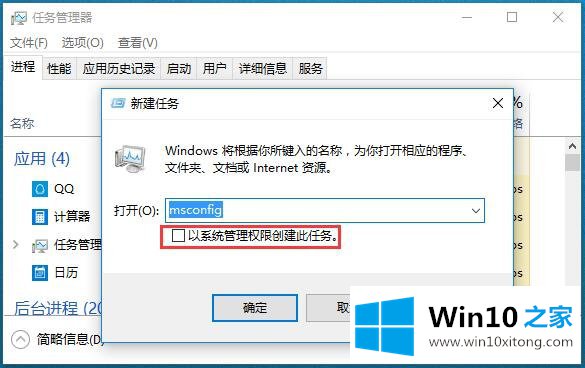 其他常用功能任务切换:右键单击任务,选择”切换到“命令,直接切换该任务到屏幕最前面,方便使用,如图所示。
其他常用功能任务切换:右键单击任务,选择”切换到“命令,直接切换该任务到屏幕最前面,方便使用,如图所示。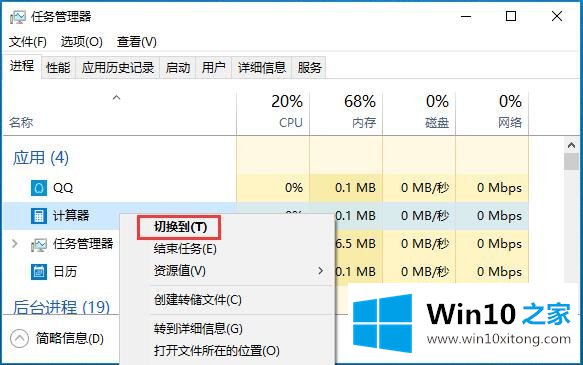 置于顶层:简略模式下,右键单击任务,选择”置于顶层“命令,可以让该任务显示在所有窗口最前,如图所示。
置于顶层:简略模式下,右键单击任务,选择”置于顶层“命令,可以让该任务显示在所有窗口最前,如图所示。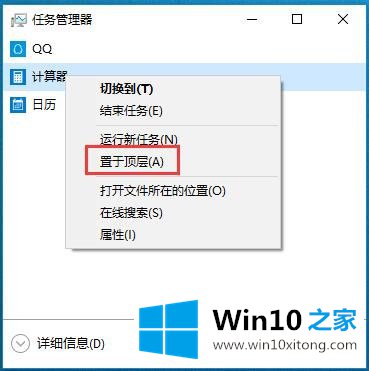 找出位置:”打开文件所在的位置“命令,可以找到对应的程序位置,如图所示。
找出位置:”打开文件所在的位置“命令,可以找到对应的程序位置,如图所示。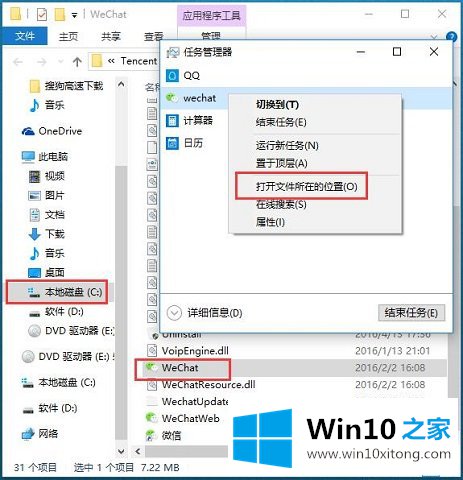 查看属性:”属性“命令,可以查看程序的具体属性信息,如图所示。
查看属性:”属性“命令,可以查看程序的具体属性信息,如图所示。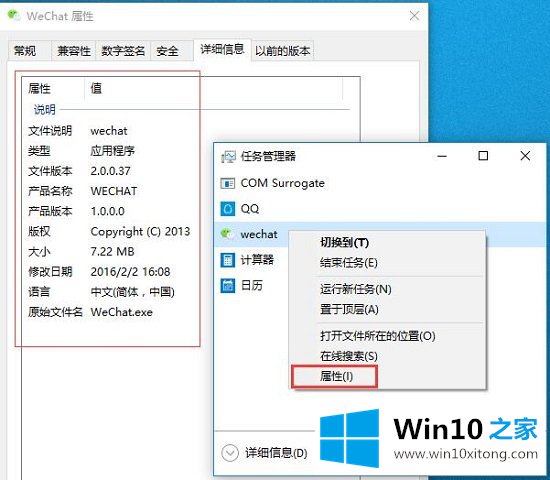
许多朋友都遇到了Win10系统任务管理器-(二)如何实现应用程序管理的问题,只需要按照上面小编说的方法去做,就可以解决,今天的内容到这里就结束了,通过上面讲的方法就可以解决Win10系统任务管理器-(二)如何实现应用程序管理的问题了,希望对您有所帮助。