
时间:2021-01-19 06:40:32 来源:www.win10xitong.com 作者:win10
我们在使用win10系统办公或者玩游戏的时候,有时候会发生Win10系统任务管理器-(一)如何启动任务管理器的问题,对于一些平时动手能力比较强的用户可能都不能很好的解决Win10系统任务管理器-(一)如何启动任务管理器的问题,如果你想自己来面对Win10系统任务管理器-(一)如何启动任务管理器的情况,按照这个步骤去处理就行了:1、在任务栏上单击鼠标右键,选择“任务管理器”命令即可打开。2、或者在任务栏上单击鼠标右键,左手在键盘按下K键,同样可以打开就彻底解决这个问题了。上面的内容简单的描述了一下Win10系统任务管理器-(一)如何启动任务管理器问题该怎么处理,下面我们就仔细的来学习一下它的具体解决技巧。
任务管理器的启动方法包括右键菜单启动和组合键启动方法一:快捷菜单启动01.在任务栏上单击鼠标右键,选择“任务管理器”命令即可打开。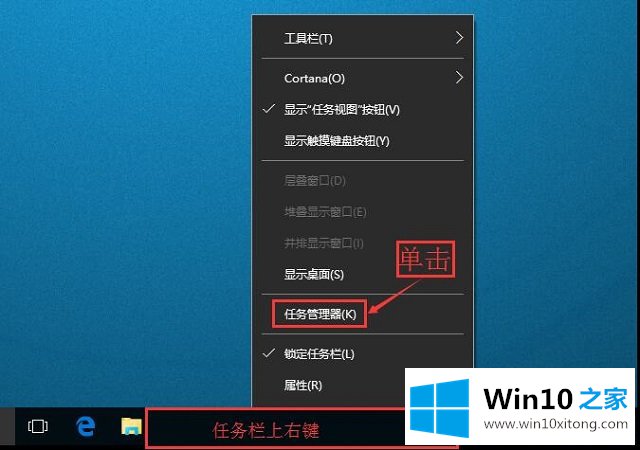 02.或者在任务栏上单击鼠标右键,左手在键盘按下K键,同样可以打开。方法二:组合键启动01.使用Esc+Shift+Ctrl组合键直接调出“任务管理器”,如图所示。
02.或者在任务栏上单击鼠标右键,左手在键盘按下K键,同样可以打开。方法二:组合键启动01.使用Esc+Shift+Ctrl组合键直接调出“任务管理器”,如图所示。 02.使用Ctrl+Alt+Del组合键,然后点击任务管理器,也可以打开,如图所示。
02.使用Ctrl+Alt+Del组合键,然后点击任务管理器,也可以打开,如图所示。 在弹出的界面中点击“启动任务管理器”
在弹出的界面中点击“启动任务管理器”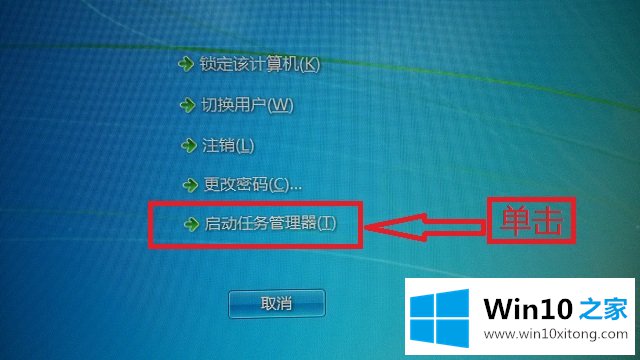 任务管理器界面
任务管理器界面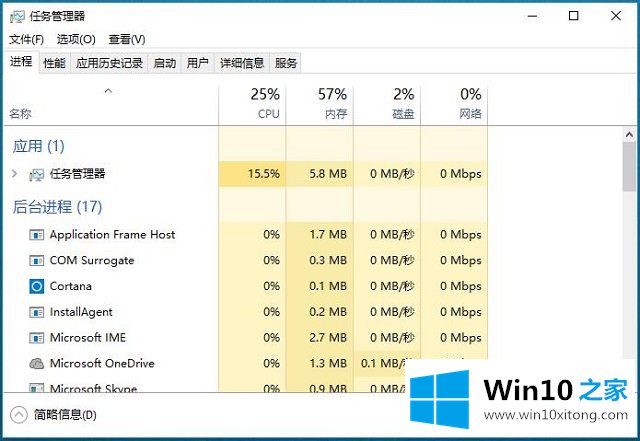
如果你也遇到了Win10系统任务管理器-(一)如何启动任务管理器的问题,就可以按照上面的办法来解决了。还没有解决的网友们可以给小编留言,小编会帮助你们处理这个问题的。