
时间:2021-01-19 13:16:14 来源:www.win10xitong.com 作者:win10
电脑已经成为了大家生活中不可或缺的东西,而且基本上所有的用户电脑都安装了windows系统,操作系统的过程中往往会遇到一些问题,就比如Win10系统文件加密功能-如何快速正确的情况,要是您平时不是很喜欢折腾系统的话,面对Win10系统文件加密功能-如何快速正确这样的问题肯定就不知道该怎么解决了。如果你平时每次遇到问题都去让专业人士处理,那水平就无法提高了。这次我们可以自己来尝试解决一下,完全可以按照小编的这个方法:1、在需要进行加密的文件上单击鼠标右键,选择“属性”命令,。2、在弹出的界面中单击“高级”按钮就行了。以下内容图文并茂的教你Win10系统文件加密功能-如何快速正确的详尽解决教程。
推荐系统下载:系统之家Win10纯净版
01.在需要进行加密的文件上单击鼠标右键,选择“属性”命令,如图所示。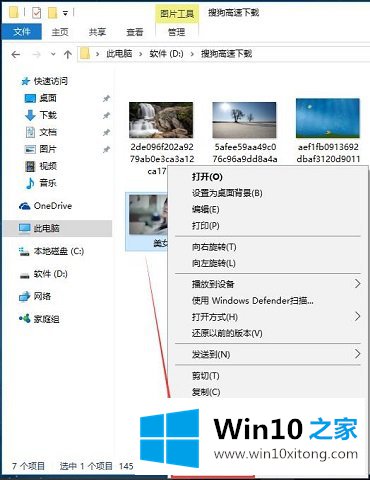 02.在弹出的界面中单击“高级”按钮,如图所示。
02.在弹出的界面中单击“高级”按钮,如图所示。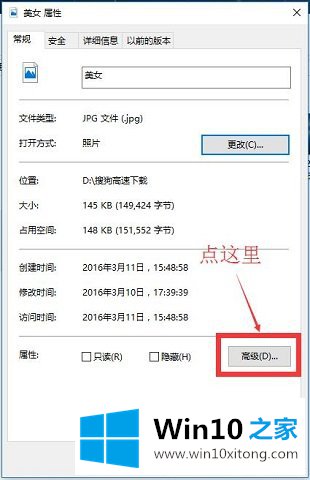 03.在弹出的对话框中勾选“加密内容以便保护数据”复选框,如图所示。
03.在弹出的对话框中勾选“加密内容以便保护数据”复选框,如图所示。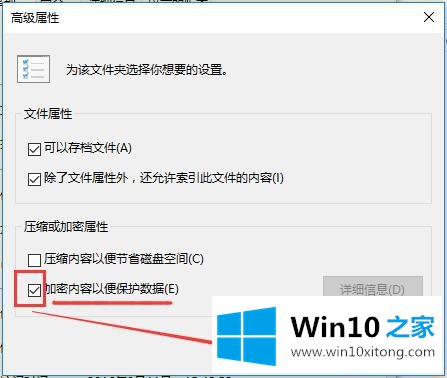 04.单击“确定”后,返回属性对话框,单击“确定”按钮,如图所示。
04.单击“确定”后,返回属性对话框,单击“确定”按钮,如图所示。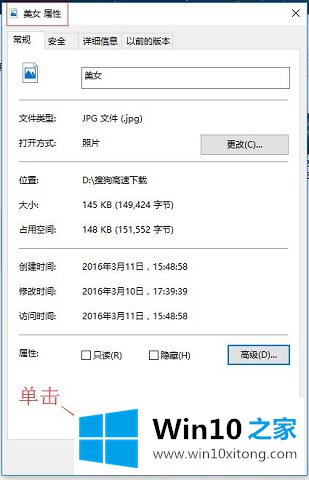 05.系统弹出“加密警告”对话框,单击“确定”按钮,如图所示。
05.系统弹出“加密警告”对话框,单击“确定”按钮,如图所示。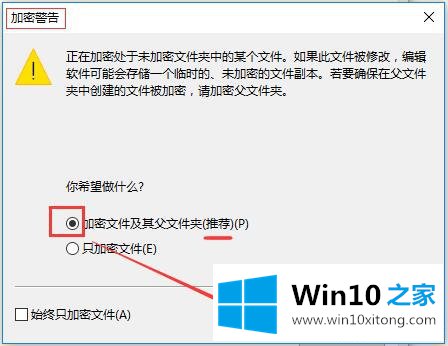 06.返回文件夹后看到文件图标出现一把锁,父文件夹图标上也有一把锁,如图所示。
06.返回文件夹后看到文件图标出现一把锁,父文件夹图标上也有一把锁,如图所示。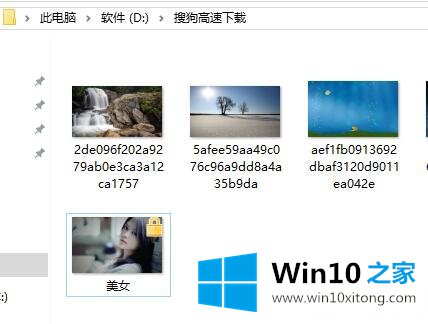
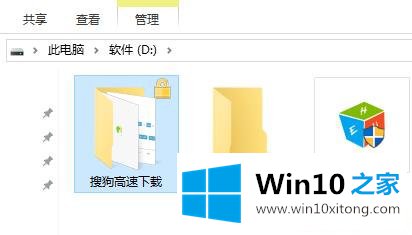 07.注销后切换至其他用户,对该文件进行访问,即可看到无权访问,如图所示。
07.注销后切换至其他用户,对该文件进行访问,即可看到无权访问,如图所示。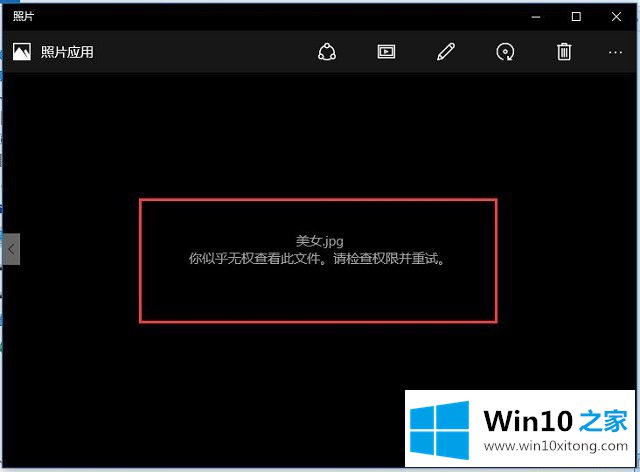
关于Win10系统文件加密功能-如何快速正确的详尽解决教程就和大家介绍到这里了额,如果你有更好更快的解决方法,那可以给本站留言,小编也一起来共同学习。