
时间:2021-01-19 18:08:11 来源:www.win10xitong.com 作者:win10
不知道各位网友有没有遇到过win10系统如何编辑注册表-编辑注册表(四)设置权限的问题,今天有一位网友说他就遇到了,对于一些平时动手能力比较强的用户可能都不能很好的解决win10系统如何编辑注册表-编辑注册表(四)设置权限的问题,那我们应当如何面对这个win10系统如何编辑注册表-编辑注册表(四)设置权限问题呢?我们在查阅很多资料后,确定这样的步骤可以解决:1、在“注册表编辑器”界面中,选中需要分配给其他用户编辑权限的主键或子键,单击鼠标右键,选中“2、在弹出的对话框中,选中需要赋予编辑权限的用户名,并即可很快速的解决了。要是你还没有解决,那接下来就一起来看看具体的win10系统如何编辑注册表-编辑注册表(四)设置权限的处理办法。
01.在“注册表编辑器”界面中,选中需要分配给其他用户编辑权限的主键或子键,单击鼠标右键,选中“权限”命令,如图所示。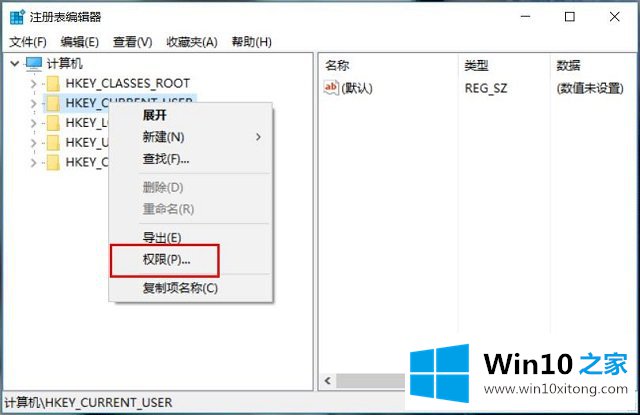 02.在弹出的对话框中,选中需要赋予编辑权限的用户名,并勾选需要赋予的权限,如图所示。
02.在弹出的对话框中,选中需要赋予编辑权限的用户名,并勾选需要赋予的权限,如图所示。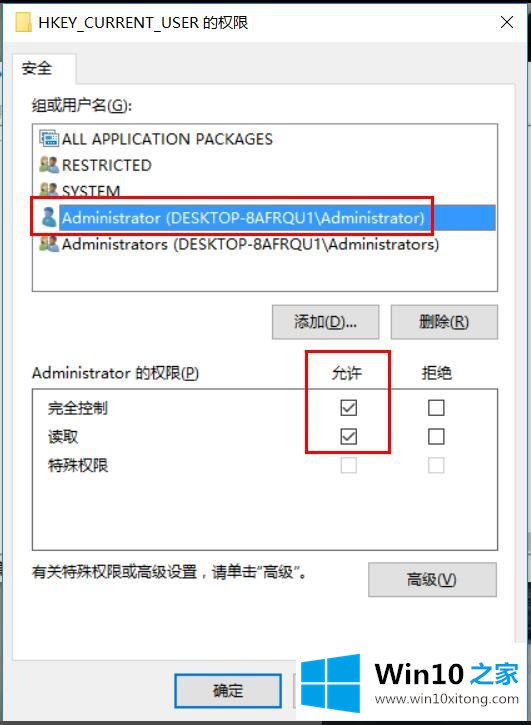 03.选中具体用户或组后,单击“高级”按钮,在“权限”选项卡中,双击用户名,如图所示。
03.选中具体用户或组后,单击“高级”按钮,在“权限”选项卡中,双击用户名,如图所示。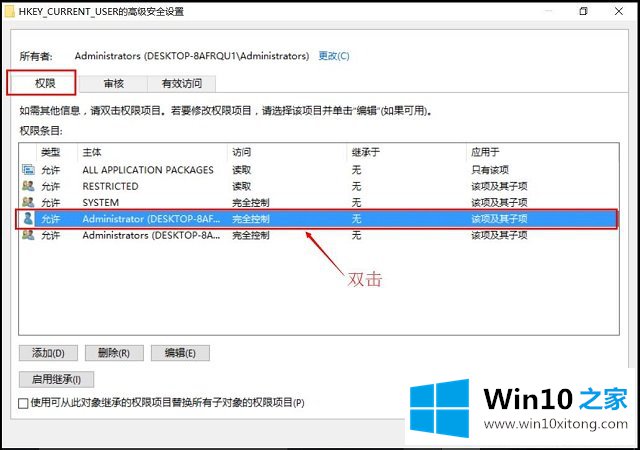 04.在弹出的界面中,选中“显示高级权限”选项,勾选需要的权限,最终效果如图所示。
04.在弹出的界面中,选中“显示高级权限”选项,勾选需要的权限,最终效果如图所示。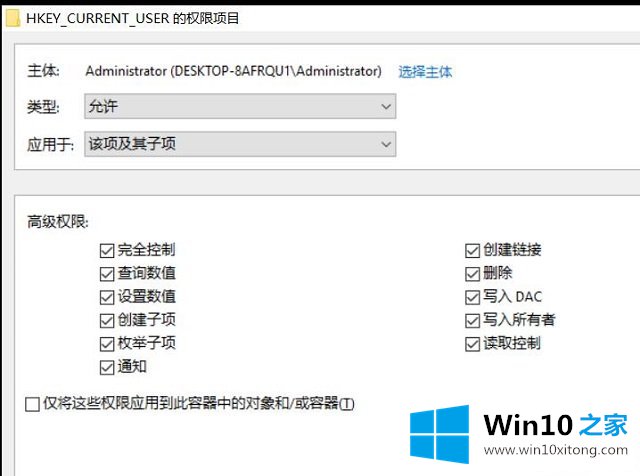
有关win10系统如何编辑注册表-编辑注册表(四)设置权限的情况小编在以上的文章中就描述得很明白,只要一步一步操作,大家都能处理。关注本站,获取更多有用的内容。
上一篇:没有了