
时间:2021-02-14 07:10:00 来源:www.win10xitong.com 作者:win10
时不时的都会有网友来问小编win10系统一截图电脑屏幕就变小的问题的解决方法,今天小编就再来解答一次。因为考虑到很多网友都不太精通win10系统,对win10系统一截图电脑屏幕就变小的问题如果遇到了也可能会束手无策。如果你不想找专业的人士来解决win10系统一截图电脑屏幕就变小的问题,其实可以来看看小编是怎么处理的:1、点击win10桌面左下角的【开始菜单】,展开项中选择【设置图标】。2、进入到win10中的【Windows 设置】界面中,点击【系统】进入就很容易的把这个难题给解决了。马上我们就进入今天的主题,详细说一下win10系统一截图电脑屏幕就变小的详尽操作技巧。
win10系统截图减屏修复方法:
第一步:点击win10桌面左下角的【开始菜单】,从展开的项目中选择【设置图标】。
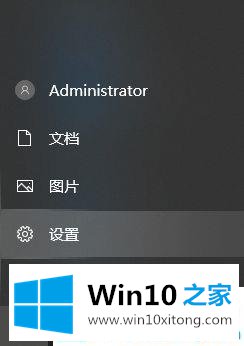
第二步:在win10中进入【Windows设置】界面,点击【系统】进入。
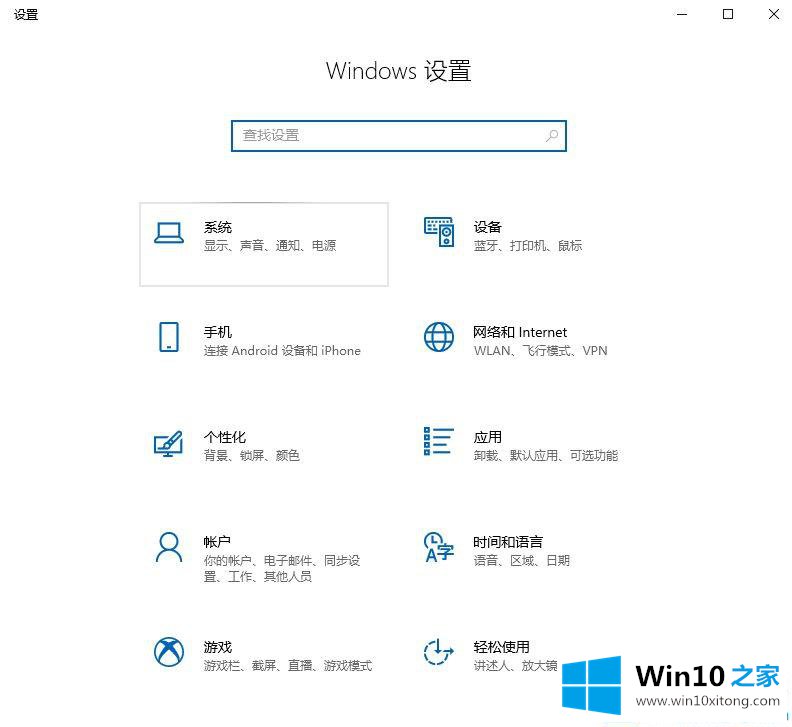
第三步:在弹出的页面中,点击左侧的【显示】,选择右侧的【自定义缩放】。
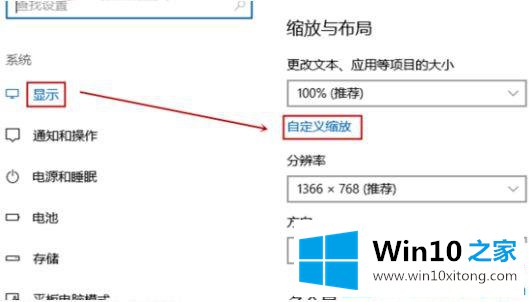
步骤4:输入适当的缩放尺寸。在这里,为Win10 House选择100%,然后点击下面的【应用】。(一般按照电脑推荐的最佳比例调整)
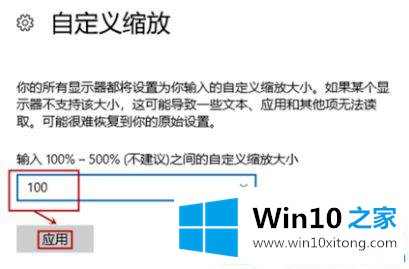
以上是自动缩小win10系统截图的修复方法。更多win10教程聚焦Win10 Home官网。
以上的内容主要说的就是win10系统一截图电脑屏幕就变小的详尽操作技巧,如果问题还不能得到解决,可以用重装系统的办法进行解决,windows系统下载可以继续关注本站。