
时间:2021-02-14 07:31:54 来源:www.win10xitong.com 作者:win10
有网友说他的电脑总是爱出一些怪问题,这不就出现了win10更新显卡驱动报错修复方法,根据大数据分析,确实有很多用户都会面对win10更新显卡驱动报错修复方法的情况。我们来看看怎么解决win10更新显卡驱动报错修复方法问题,我们可以按照这个流程:1、首先鼠标右击win10系统桌面上的【此电脑】图标,弹出来的菜单中选择【属性】。2、进入到以下界面,左侧点击【设备管理器】就很快的能够处理好这个问题了。win10更新显卡驱动报错修复方法到底该怎么办,我们下面一起来彻底的学习一边它的具体操作方式。
解决方案教程如下:
第一步:首先,右键单击win10系统桌面上的[本机]图标,从弹出菜单中选择[属性]。

第二步:进入如下界面,点击左侧【设备管理器】。
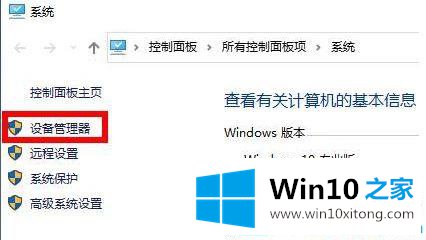
步骤3:单击展开[显示适配器],然后右键单击[显卡]选择[更新驱动程序]。
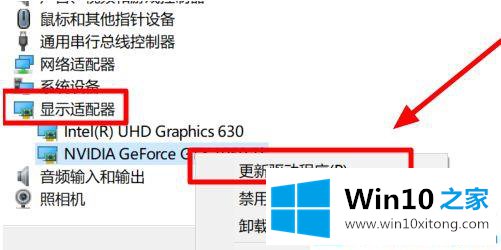
第四步:弹出不搜索的驱动。我们必须单击[自动搜索更新的驱动程序软件]。
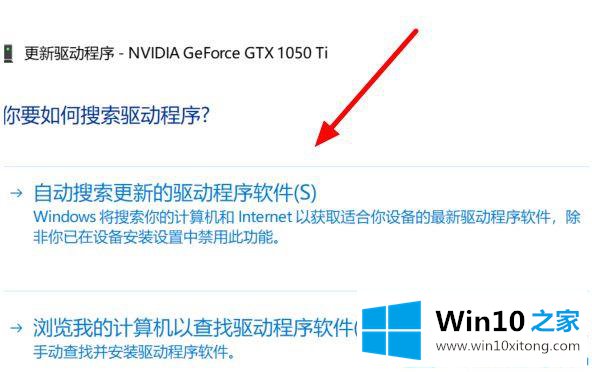
第五步:然后安装win10。如果下图显示已经安装了适合您设备的最佳驱动程序。显卡驱动程序不会报告任何错误。
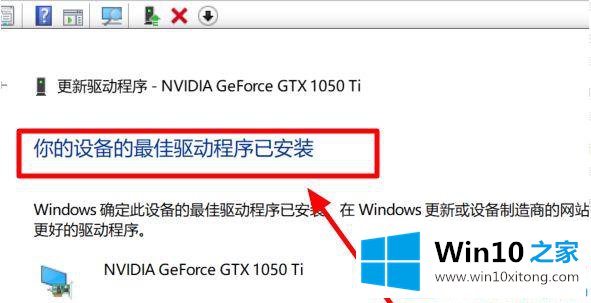
关于win10更新显卡驱动的错误报告和修复方法,我们在这里分享一下。更多win10教程聚焦Win10 Home官网。
这样操作就可以解决win10更新显卡驱动报错修复方法的问题了,通过上面讲的方法就可以解决win10更新显卡驱动报错修复方法的问题了,希望对您有所帮助。