
时间:2021-02-15 01:11:05 来源:www.win10xitong.com 作者:win10
我们在操作电脑系统的过程中可能就会遇到win10怎么让图片文件夹显示预览的问题,要是您平时不是很喜欢折腾系统的话,面对win10怎么让图片文件夹显示预览这样的问题肯定就不知道该怎么解决了。那我们应当如何面对这个win10怎么让图片文件夹显示预览问题呢?我们现在可以按照这个步骤:1、如果在win10系统中打开文件夹,图片文件只显示一个图标,没有显示出预览的图片,查找图片时就需要一个个点击进去非常不方便。2、在win10 64位系统,点击【此电脑图标】,弹出的菜单项中点击【属性】打开即可很快速的解决了。刚才只是简单的概述了一下,下面才是win10怎么让图片文件夹显示预览详细的图文方式。
win10文件夹无图片预览功能解决方案;
第一步:如果在win10系统中打开文件夹,图片文件中只显示一个图标,不显示预览图片,搜索图片时逐个点进去非常不方便。
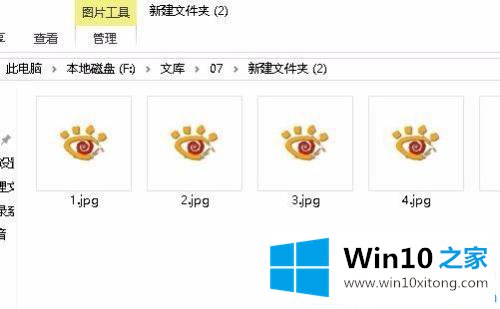
第二步:在win10 64位系统上,点击[此电脑图标],点击[属性]打开弹出菜单项。

第三步:进入下图所示的系统属性界面,点击左栏的高级系统设置。
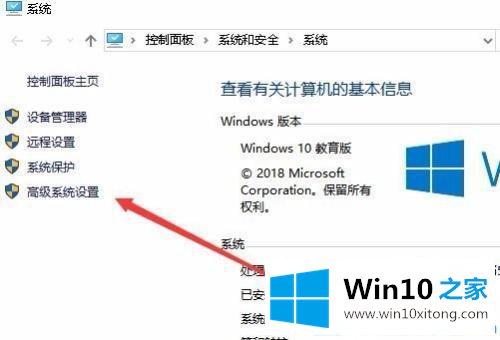
第四步:弹出系统属性窗口界面,切换到高级,点击右下角的设置。
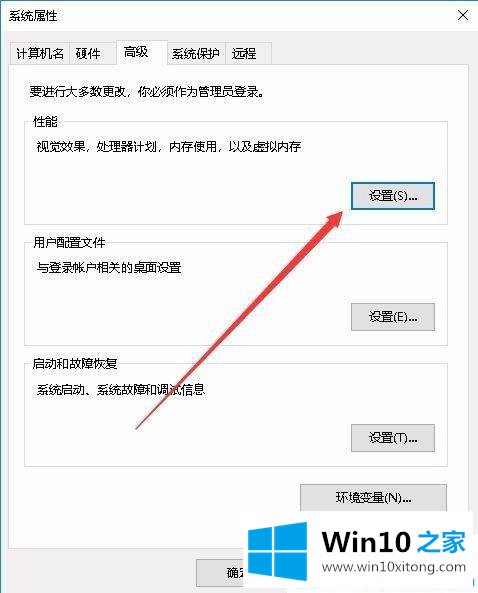
第五步:进入性能选项设置界面,下拉勾选【显示缩略图而非图标】。
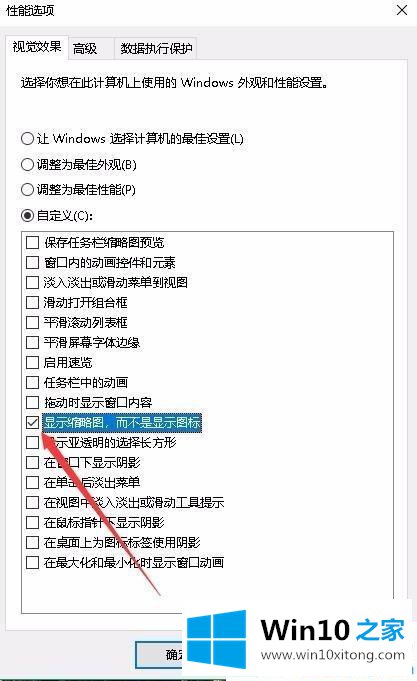
第六步:刷新并重新打开win10电脑中的图片文件夹,你就已经有预览图片了。
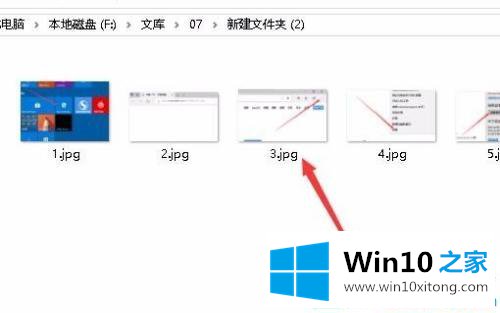
win10就是这样让图片文件夹显示所有预览的!有了预览缩略图,查找图片就快多了!
以上的内容就是描述的win10怎么让图片文件夹显示预览的图文方式,要是顺利的帮助你把这个win10怎么让图片文件夹显示预览的问题处理好了,希望你继续支持本站,如果有什么意见,可以给小编留言,谢谢大家。