
时间:2021-02-16 21:57:59 来源:www.win10xitong.com 作者:win10
我们现在的电脑基本都是安装的win10系统,有时候总会遇到一些奇怪的问题,今天小编就遇到了win10系统笔记本共享屏幕听不到电脑声音的问题,要是你的电脑知识不够丰富,那面对win10系统笔记本共享屏幕听不到电脑声音的问题就不知道怎么办了。要是你急着处理这个win10系统笔记本共享屏幕听不到电脑声音的情况,就没有时间去找高手帮忙了,我们就自己来学着弄吧,我们其实可以参考一下这个方法来处理:1、首先在win10系统桌面鼠标右击Windows徽标,菜单中选择【设备管理器】。2、打开win1064位系统的设备管理器界面,点击展开声音控制器后,下方显示两个音频就很轻易的把这个问题解决了。如果你想要知道如何具体处理话,那就和小编一起来看看下面的详细处理手法。
今日小编推荐系统下载:雨林木风Win10纯净版
解决方案如下:
第一步:右键点击win10系统桌面鼠标上的Windows logo,从菜单中选择【设备管理器】。
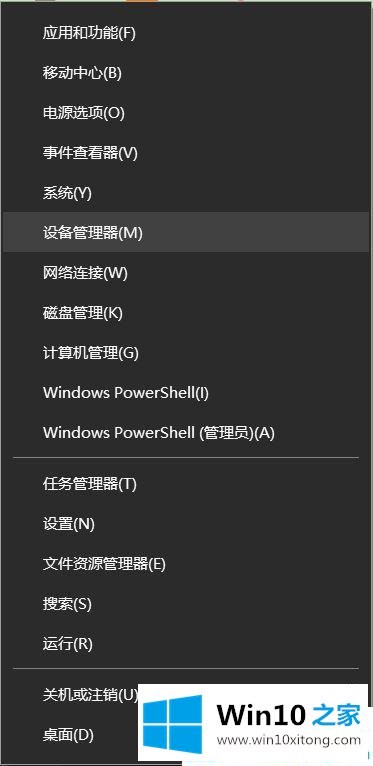
第二步:打开win1064位系统的设备管理器界面,点击展开声音控制器,然后底部会显示两个audios。
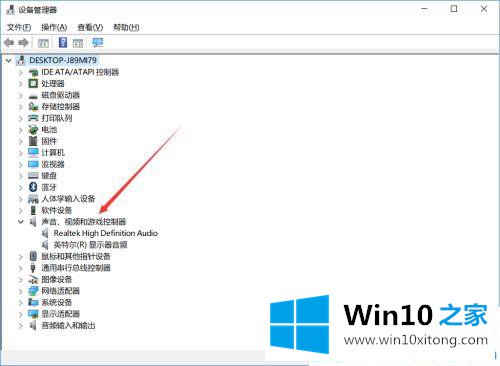
第三步:右键单击下面显示器上的音频,并选择[禁用]禁用该设备。
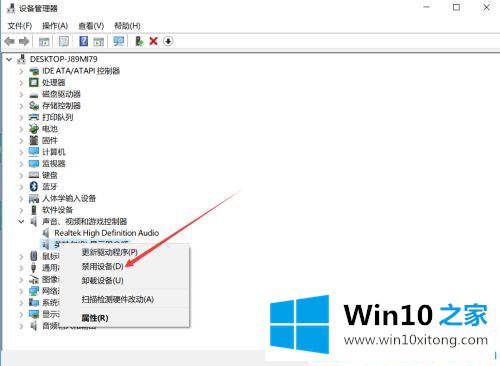
第四步:弹出提示框,直接点击是。
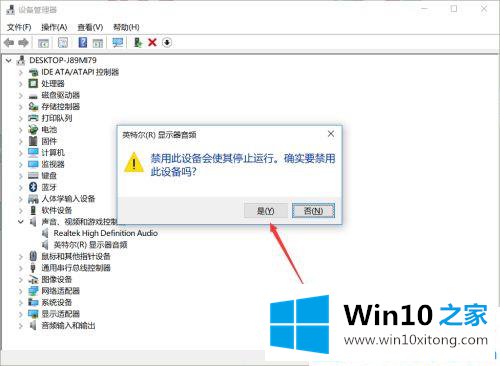
第五步:禁用后,禁用的音频控制器图标与上一次显示不同,如下图所示。
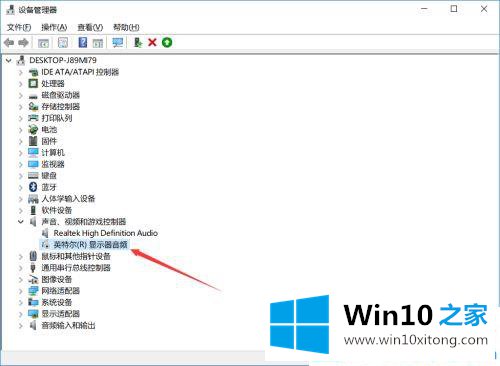
第六步:现在打开混音器,设备栏中将显示一个设备扬声器。现在,win10笔记本电脑的音频不会通过电线传输到显示器上。
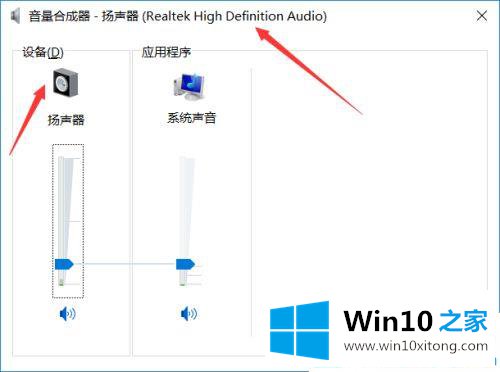
以上是win10系统笔记本共享屏幕听不到电脑声音的全部内容。更多win10系统教程聚焦Win10 Home。
win10系统笔记本共享屏幕听不到电脑声音问题在以上文章中就已经非常详细的描述了解决办法,我们高兴能够在这里帮助到你。