
时间:2021-02-18 09:08:00 来源:www.win10xitong.com 作者:win10
win10系统已经发布很久了,已经还算是比较稳定了,但还是有用户碰到了win10笔记本自带摄像头怎么设置禁用的问题,这个对于那些比较熟悉win10系统的网友处理起来很简单,但是不太熟悉电脑的网友面对win10笔记本自带摄像头怎么设置禁用问题就很难受了。要是你也碰到了这个问题该怎么办呢?我们可以按照这个步骤来解决:1、点击win10 64位桌面左下角的【开始】,弹出的菜单中点击类似齿轮状的"设置 "按钮,进入Win10设置界面;2、在win10 64位的设置窗口中,点击【隐私 】选项,打开隐私设置选项就很快的能够处理好这个问题了。下面我们一起来看下详细的win10笔记本自带摄像头怎么设置禁用的操作措施。
win10系统关闭笔记本电脑摄像头图文教程;
第一步:点击win10 64位桌面左下角的【开始】,在弹出菜单中点击齿轮状的‘设置’按钮,进入win10设置界面;
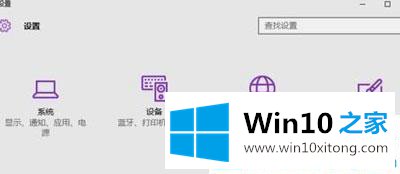
第二步:点击win10 64位设置窗口中的【隐私】选项,打开隐私设置选项。

第三步:然后我们点击左边的【摄像头】,然后开始在系统中设置摄像头应用。
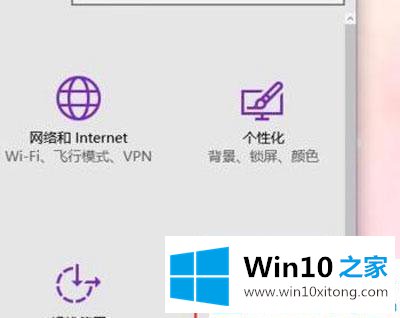
第四步:打开相机应用界面,出现允许应用使用我的相机的选项。直接点击【允许】按钮关闭开关按钮,即不允许应用使用摄像头,从而达到禁用摄像头的目的。
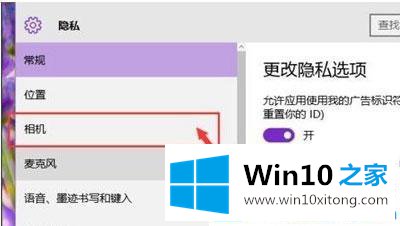
第五步:如果我们只想禁止特定应用使用摄像头,那么我们只需要点击页面底部的应用权限。在应用许可中,可以独立控制应用使用相机的许可。
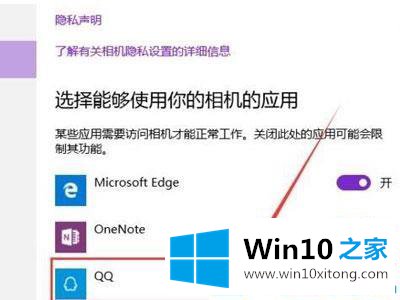
这是关于如何设置和禁用win10笔记本的摄像头。更多Win10教程聚焦win10首页。
有关win10笔记本自带摄像头怎么设置禁用怎么解决的方法就是以上全部的内容了,如果你还有其他的问题需要小编帮助,可以告诉小编。你对本站的支持,我们非常感谢。