
时间:2021-03-03 18:42:06 来源:www.win10xitong.com 作者:win10
大家在用win10系统的过程中,各位难免会遇到win10系统电脑时间不准确!win10系统电脑时间不准确的问题,要是你的电脑技术没有达到一定的水平,可能就不能解决这个win10系统电脑时间不准确!win10系统电脑时间不准确的情况。那我们应当如何面对这个win10系统电脑时间不准确!win10系统电脑时间不准确问题呢?我们可以按照这个流程:1、鼠标右键点击桌面上的"此电脑"图标,选择"属性"。2、在打开的属性界面,点击左侧的控制面板就行了。下面的文章就是彻头彻尾讲解win10系统电脑时间不准确!win10系统电脑时间不准确的详细处理教程。
推荐系统下载:win10专业版
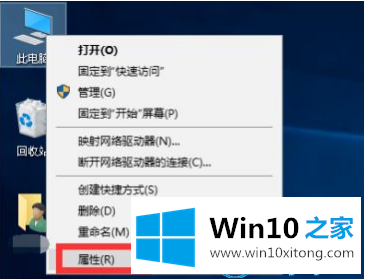
1.右键单击桌面上的“这台电脑”图标,然后选择“属性”。
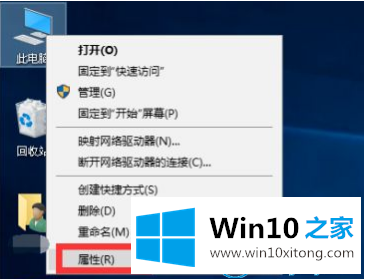
2.在打开的属性界面,点击左边的控制面板。
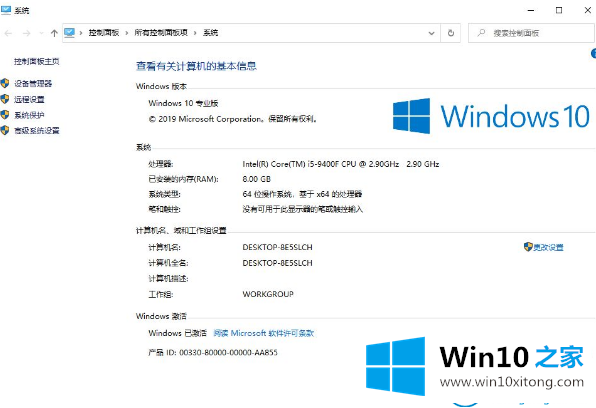
3.然后在打开的控制面板页面上单击“日期和时间”。
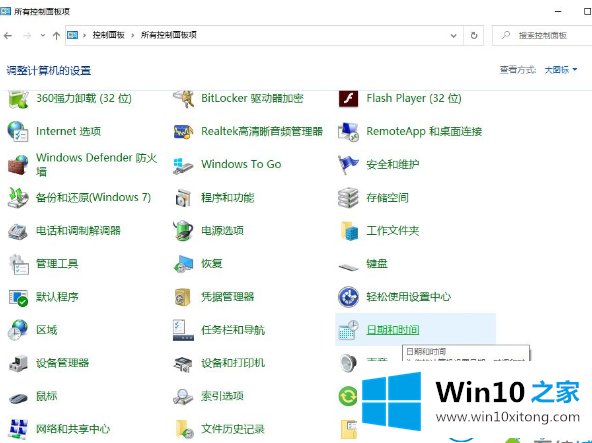
4.在打开的日期和时间界面中,单击“互联网时间”选项卡。
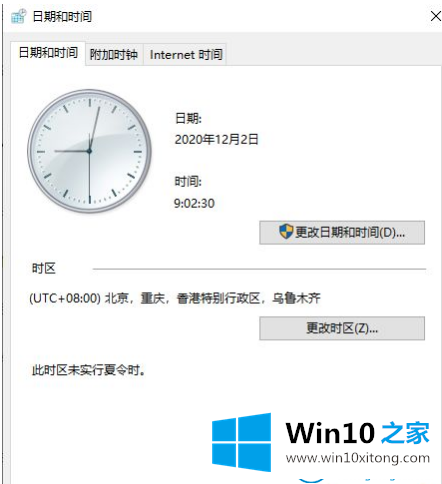
5.单击“更改设置”按钮。
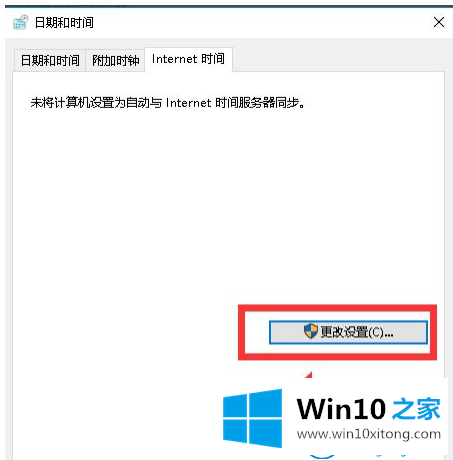
6.然后选中“与互联网时间服务器同步”,然后单击下面的“立即更新”按钮。
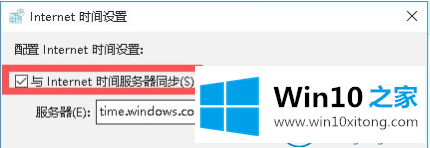
7.同步成功后,系统自动同步时间,时间准确。
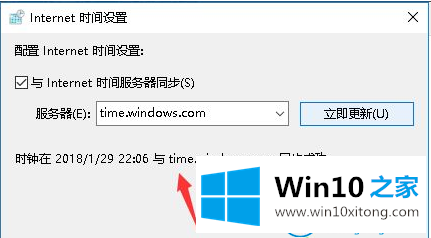
这是win10 Home边肖带来的调整win10系统电脑时间不准的操作步骤。
更多关于win10系统的教程请关注win10 Home官网。
以上的全部内容就是说的关于win10系统电脑时间不准确!win10系统电脑时间不准确的详细处理教程,关注本站,获取更多有用的内容。