
时间:2021-03-05 06:56:28 来源:www.win10xitong.com 作者:win10
今天有一位用户说他的电脑安装的是win10系统,在使用的过程中碰到了win10系统多屏显示怎么快速切换屏幕的情况,即使是平时能够解决很多其他问题的网友可能这一次也不知道怎么解决win10系统多屏显示怎么快速切换屏幕的问题。那我们要怎么面对这个win10系统多屏显示怎么快速切换屏幕的问题呢?按照这个步骤去处理就行了:1、win10系统外接显示器之后,敲击"Fn + F4"或"win + P"就可以选择外接显示器。2、第二种方法是鼠标右键点击桌面上的空白处,选择"屏幕分辨率"就这个问题很轻松的搞定了。下面我们就结合上相关图片,给大家详细描述win10系统多屏显示怎么快速切换屏幕的完全操作教程。
小编推荐下载:win10 64位
1.win10系统外接显示器后,点击“F4”或“win P”选择外接显示器。
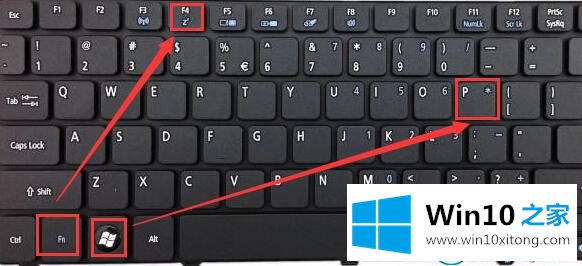
2.第二种方法是右击桌面上的空白处,选择‘屏幕分辨率’。
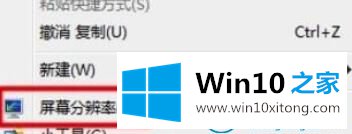
3.接下来,从多个显示器中选择,您可以切换屏幕。
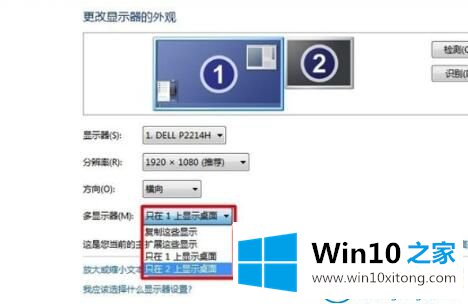
这是win10 Home边肖带来的Win10系统多屏显示如何快速切换屏幕。
更多关于win10系统的教程请关注win10 Home官网。
在上面的文章中小编结合图片的方式详细的解读了win10系统多屏显示怎么快速切换屏幕的完全操作教程,希望这篇文章对大家有所帮助,多谢支持。