
时间:2021-03-06 01:42:48 来源:www.win10xitong.com 作者:win10
不知道你在使用win10系统办公的时候碰到过win10系统开始菜单无法删除文件夹情况没有,这个问题今天小编碰到了。这个win10系统开始菜单无法删除文件夹的问题平时不多见,也许还会难倒一些大神,要是你想要你的电脑知识越来越丰富,这一次就可以自己试试独立来解决吧。小编今天解决的方法是这样:1、点击win10系统的开始菜单,然后找我们想要删除的文件夹,点击打开。2、展开文件夹后,右键单击任何程序,然后点击"更多" - "打开文件所在位置"就轻松加愉快的把这个问题处理好了。篇幅有限,下面我们就继续来看看win10系统开始菜单无法删除文件夹的详细解决办法。
1.点击win10系统的开始菜单,然后找到我们要删除的文件夹,点击打开。
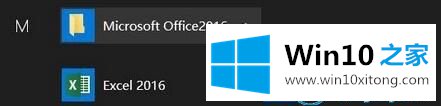
2.展开文件夹后,右键单击任何程序,然后单击“更多”-“打开文件位置”。
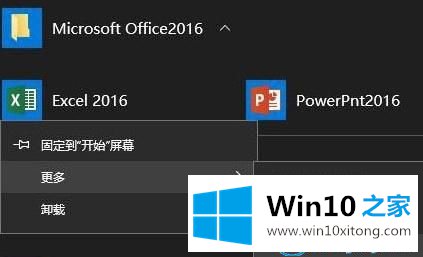
3.单击打开文件夹顶部的“上移至‘XXX’按钮。
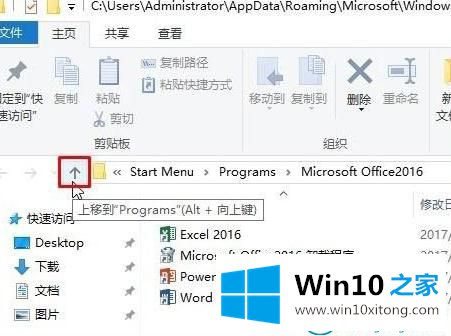
4.找到要删除的文件夹,右键单击选择“删除”。
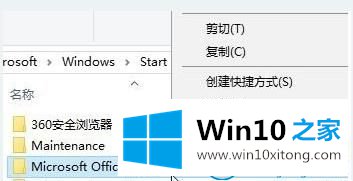
5.完成上述操作后,再次单击打开开始菜单,您会发现文件夹已被删除。
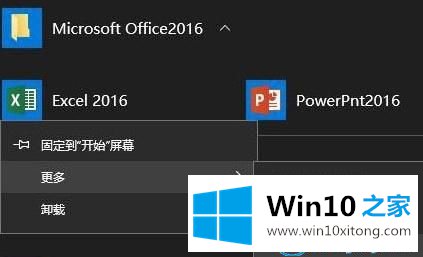
这是如何解决win10 Home边肖带来的Win10系统开始菜单中文件夹无法删除的问题。希望对大家有帮助,不要错过。
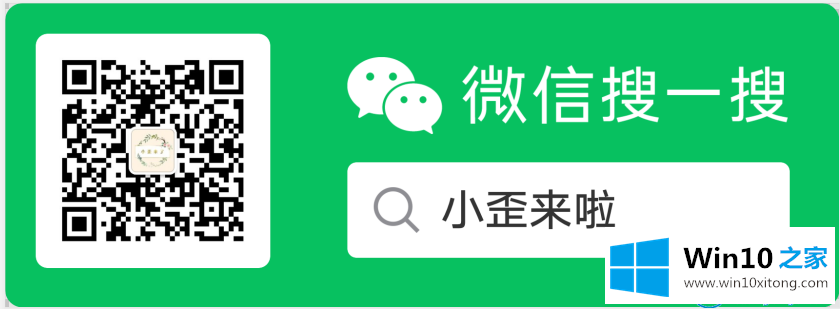
有关于win10系统开始菜单无法删除文件夹的详细解决办法呢,小编在上面的内容就说得非常详细了,要是你对这个问题还有疑问,欢迎给本站留言,我们将继续协助你处理这个问题。