
时间:2021-03-07 14:42:33 来源:www.win10xitong.com 作者:win10
今日有网友来向小编反馈说他在使用系统的时候遇到了win10系统怎么删除访问记录的问题,而且也绝对不是所有网友都知道该怎么解决win10系统怎么删除访问记录的问题。要是你也碰到了这个问题该怎么办呢?可以试试小编的办法:1、win10系统电脑开机之后,鼠标双击打开"此电脑",接着点击页面右侧的"快速访问"。2、这时候我们就能看到在"最近使用的文件"列下找到已访问的文件,文件后面则是存储位置就很快的解决了。要是还不明白的话就可以一起再来看看win10系统怎么删除访问记录的详细处理手段。
推荐系统下载:深度系统Win10专业版
方法1:
1.win10系统计算机打开后,双击鼠标打开“这台电脑”,然后单击页面右侧的“快速访问”。
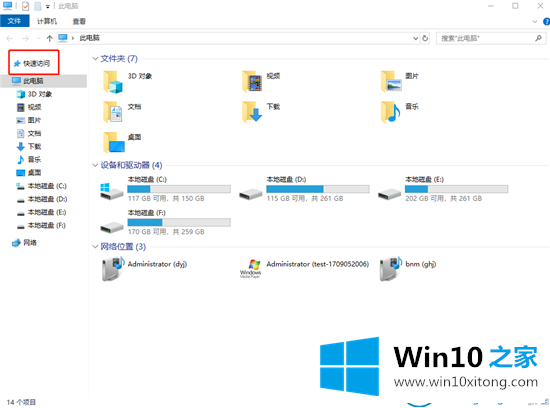
2.此时,我们可以看到被访问的文件位于“最近使用的文件”列下,存储位置在文件后面。
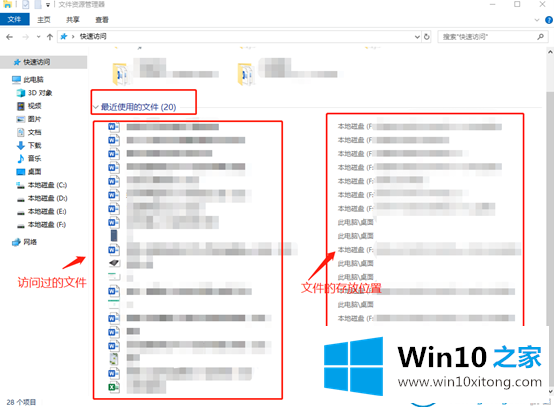
3.选择第一个文件后,按“Shift”键选择最后一个文件。然后右键单击并选择“从快速访问中删除”。
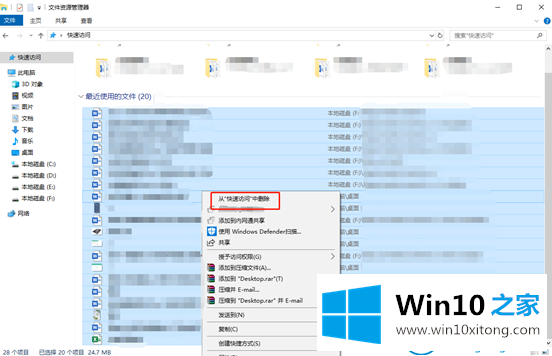
4.完成操作后,我们可以看到我们的访问记录已被删除。
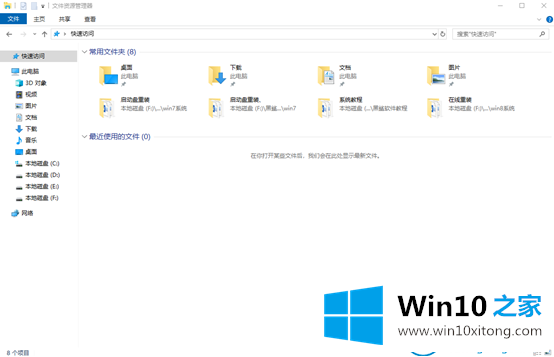
方法2:
1.双击打开“这台电脑”,选择工具栏上的“查看”,然后单击“选项”。
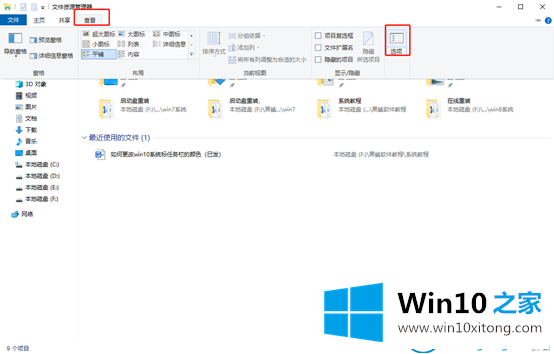
2.此时,在打开的“文件夹选项”窗口中,单击“隐私”下的“清除”,然后单击“确定”。
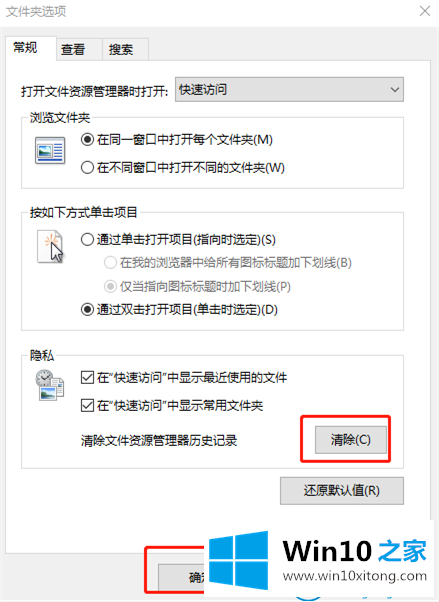
这是win10 Home边肖自带的Win10系统如何清除电脑访问记录的解决步骤。
今天的内容到这里就结束了,上面详细的告诉了大家win10系统怎么删除访问记录的详细处理手段,如果问题还不能得到解决,可以用重装系统的办法进行解决,windows系统下载可以继续关注本站。