
时间:2021-03-07 17:55:03 来源:www.win10xitong.com 作者:win10
一些用户在使用系统的时候遇到过win10系统怎么删除卸载弹窗广告的问题,不要慌,遇到了win10系统怎么删除卸载弹窗广告的问题我们要想办法来解决它,如果你暂时身边没有懂这方面的人才处理这个win10系统怎么删除卸载弹窗广告问题小编今天解决的方法是这样:1、win10桌面上出现弹窗广告的时候,先不要关闭,我们选择打开任务管理器,点击"进程",然后在进程中查找到广告程序,鼠标右键点击并选择"打开文件所在位置"。2、重命名广告程序,后缀修改为".bak"就很快的能够处理好这个问题了。下面的文章就是彻头彻尾讲解win10系统怎么删除卸载弹窗广告的解决法子。
1.当win10桌面上出现弹出广告时,不要先关闭它们。我们选择打开任务管理器,点击‘进程’,然后在进程中找到广告程序,右键点击并选择‘打开文件位置’。

2.将广告程序重命名,并将后缀修改为“”。巴克。
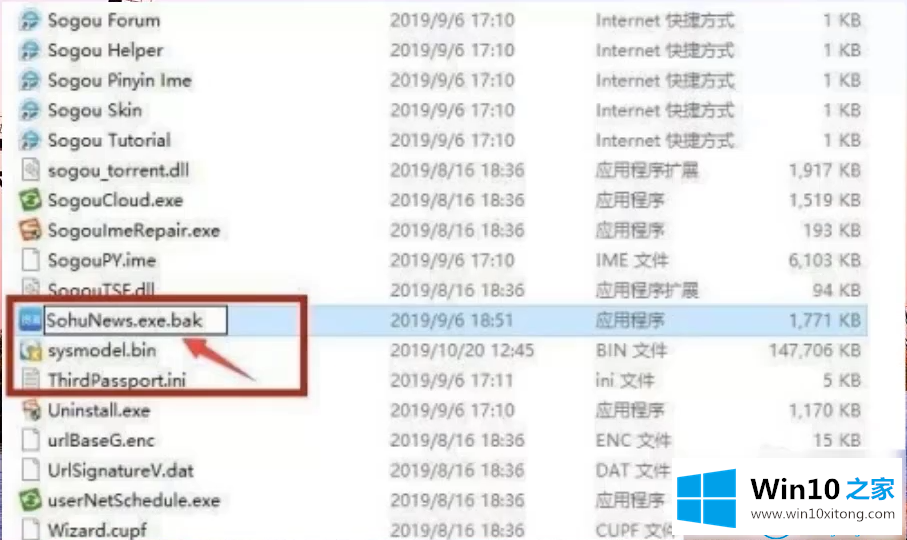
3.更改后,该文件将成为虚假广告。
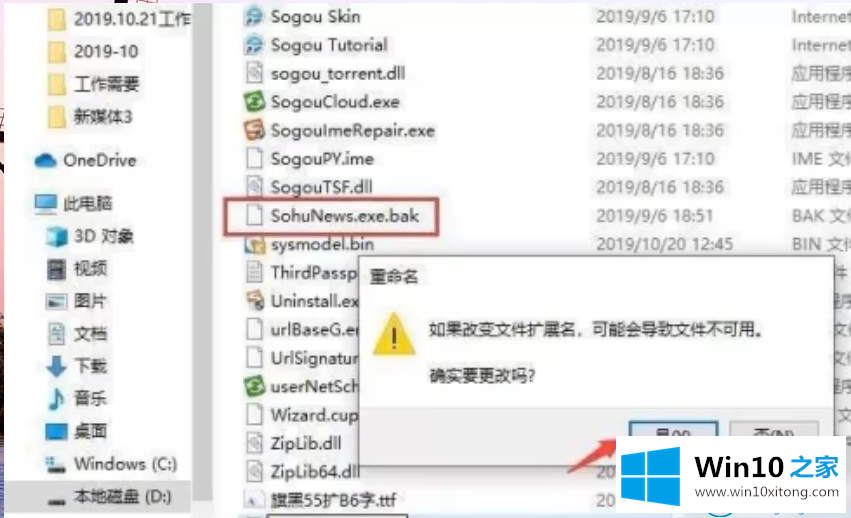
4.返回桌面,右键单击“此电脑”图标,选择管理,依次展开“系统工具”—“任务计划程序”—“任务计划程序库”,并选择“禁用”以获取所有信息。

这是如何删除和卸载win10首页边肖带来的Win10系统中的弹出广告。
win10系统怎么删除卸载弹窗广告问题在以上文章中就已经非常详细的描述了解决办法,我们很高兴能够在这里把你的问题能够协助解决。