
时间:2021-03-07 18:18:28 来源:www.win10xitong.com 作者:win10
我们不管是办公,还是娱乐,大部分用户都是用的是win10系统,如今有一位用户遇到了win10系统怎么硬盘分区的问题,win10系统怎么硬盘分区这样的情况还真的把很多电脑高手都为难住了,要是你想不方便向专业人士寻求帮助,其实是可以完全自己独立解决的。我们在查阅很多资料后,确定这样的步骤可以解决:1、win10系统电脑开机之后,鼠标右键点击桌面上的"我的电脑",选择"管理"。2、接着在打开的计算机管理页面中点击"磁盘管理"就轻轻松松的搞定了。下面我们就结合上相关图片,给大家详细描述win10系统怎么硬盘分区的具体办法。
推荐系统下载:深度系统Win10纯净版
1.win10系统计算机打开后,右键单击桌面上的“我的电脑”并选择“管理”。

2.然后在打开的计算机管理页面上单击“磁盘管理”。
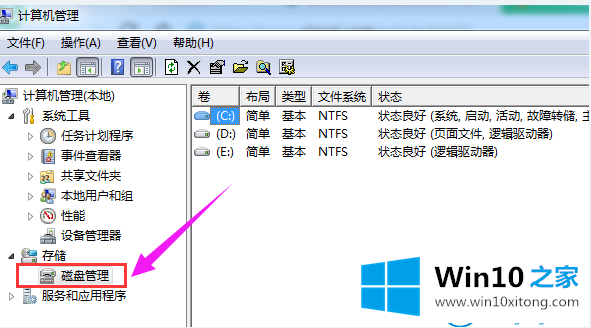
3.然后点击页面右侧查看磁盘,然后选择我们要分区的磁盘,用鼠标右键点击。
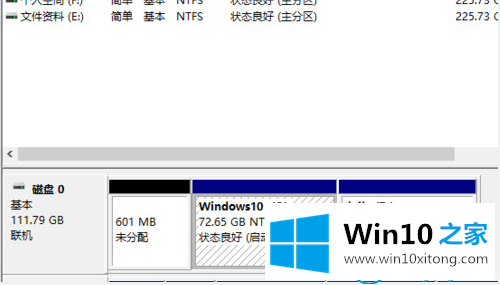
4.选择“压缩音量”。
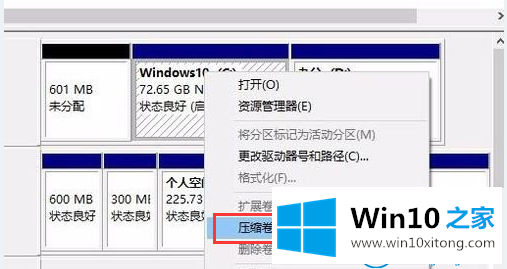
5.我们可以看到系统已经计算出可以压缩的空间,然后输入我们需要的压缩空间量,点击下面的‘压缩’按钮。

6.单击压缩后,您可以看到一个未分配的分区。右键单击并选择“新建简单卷”。

7.“单击下一步”
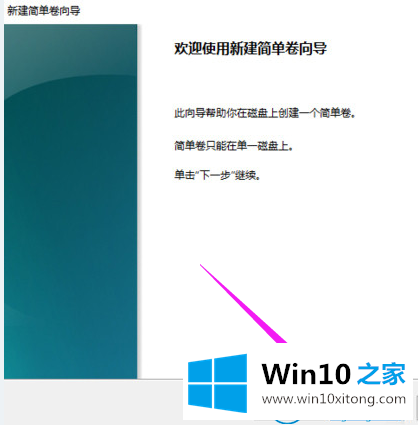
8.继续单击“下一步”。
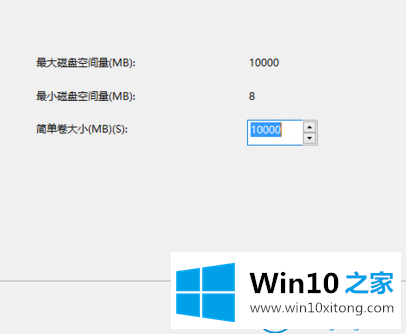
9.选择NTFS作为磁盘格式,然后单击“下一步”。
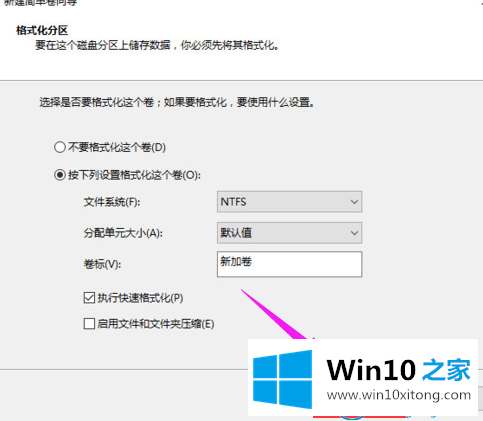
10.此时,您可以看到计算机上新创建的分区。
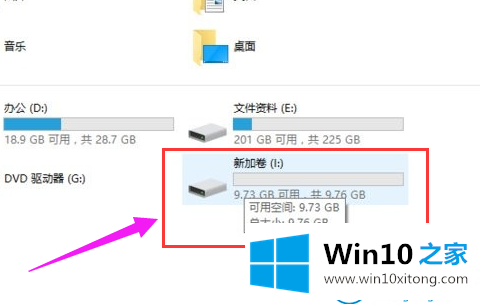
11.单击“完成”按钮。

这是Win10 Home边肖自带的win10系统硬盘如何分区。
上边的方法教程就是有关win10系统怎么硬盘分区的具体办法,还没有学会的网友可以再多阅读几次上面的内容,按照方法一步一步的做,就可以解决的。最后希望多多支持本站。