
时间:2021-03-07 21:03:39 来源:www.win10xitong.com 作者:win10
我们在以前的教程中,也说过win10系统鼠标不受控制乱动的问题,这个问题还真把win10系统鼠标不受控制乱动很多电脑高手难住了。那么win10系统鼠标不受控制乱动问该怎么办呢?我们其实只需要这样操作:1、开机之后,敲击win + x组合键就能打开系统快捷菜单,点击"计算机管理"。2、在界面中,依次展开:"任务计划程序" - "任务计划程序库" - "microsoft" - "windows" - "tpm"就可以解决了,马上我们就进入今天的主题,详细说一下win10系统鼠标不受控制乱动的具体处理办法。
方法1:
1.启动后,您可以点击win x组合键打开系统快捷菜单,然后单击“计算机管理”。
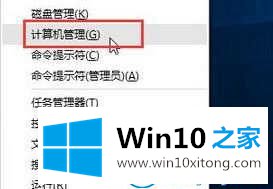
2.在界面中依次展开:'任务调度器'-'任务调度器库'-'微软'-'windows'-'tpm '。
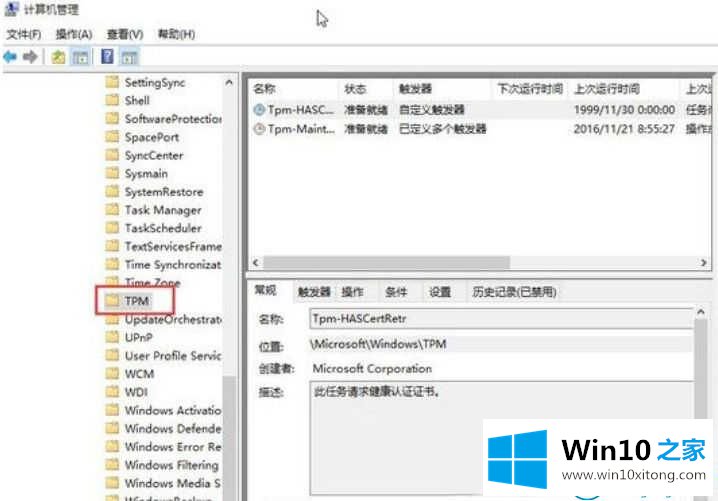
3.然后在页面右侧找到TMP维护任务’,然后禁用。
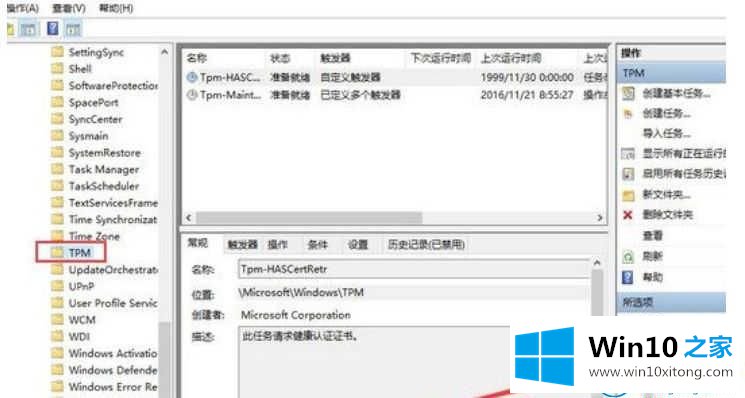
如果鼠标设置好了还是没用,我们一起往下看。
方法2:
如果使用笔记本电脑,禁用触摸板。
因为笔记本触控板有时会与鼠标冲突,所以有必要禁用触控板。如果触控板禁用后鼠标恢复正常,我们可以更新触控板驱动程序,或者选择直接禁用触控板。
方法3:
如果是桌面,可以选择换鼠标。有可能是鼠标有问题。
这是win10 Home边肖带来的Win10系统鼠标移动失控的解决步骤。
win10系统鼠标不受控制乱动的具体处理办法在上面的文章中就已经说得非常详细了哦,我们很感谢各位对我们网站的关注,希望上面的文章对大家能够有所帮助。