
时间:2021-03-07 21:27:09 来源:www.win10xitong.com 作者:win10
今天网友说他在用win10系统的时候突然就遇到了win10系统不断重启按F2的问题,win10系统不断重启按F2这样的情况还真的把很多电脑高手都为难住了,如果你想靠自己解决win10系统不断重启按F2的问题但是又不知道该怎么办,小编直接给出操作步骤:1、我们长按电源键强行关机和重新启动电脑操作三次以上,它将自动进入系统菜单界面,然后点击"疑难解答"。2、然后点击"高级选项" - "启动设置"就比较简单的处理它了。下面我们就一步一步的来说下win10系统不断重启按F2的完全操作要领。
1.如果我们按下电源按钮超过三次来关闭和重新启动计算机,它将自动进入系统菜单界面,然后单击“故障排除”。
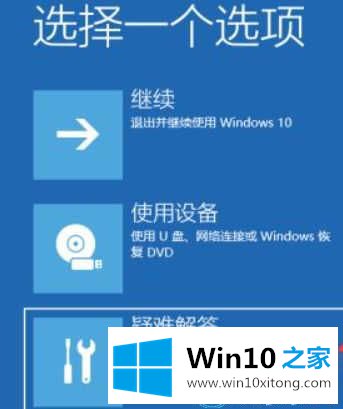
2.然后单击“高级选项”-“启动设置”。


3.点击“重启”按钮后,电脑自动重启,出现启动设置界面。您可以按F1-F9选择启动选项。今天,按F4进入安全模式。

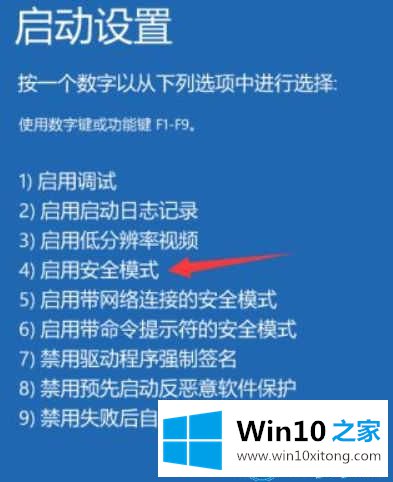
4.win10系统进入安全模式后,右键单击桌面上的“这台电脑”图标并选择“管理”。然后在打开的界面点击设备管理器,然后找到右侧的显卡驱动,右键选择‘卸载设备’,然后重启电脑。
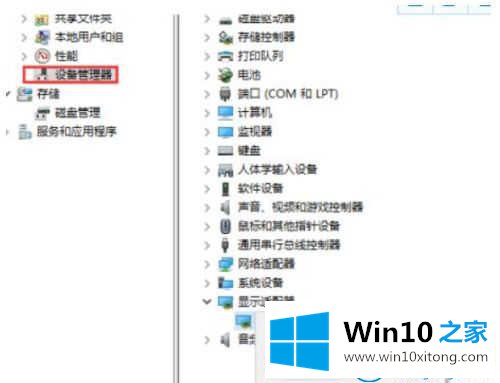
这是如何解决Win10 Home边肖带来的win10系统无限重启按F2的操作步骤。
有关win10系统不断重启按F2的完全操作要领的内容就全部在上文了,如果你还有其他的问题需要小编帮助,可以告诉小编。你对本站的支持,我们非常感谢。