
时间:2021-03-08 20:42:22 来源:www.win10xitong.com 作者:win10
一些网友反应说他在使用win10系统的时候出现了win10系统怎么禁用驱动程序强制签名的情况,我们通过调查发现不少用户都碰到了win10系统怎么禁用驱动程序强制签名的问题,要是你急着处理这个win10系统怎么禁用驱动程序强制签名的情况,就没有时间去找高手帮忙了,我们就自己来学着弄吧,小编今天想到一个解决的思路:1、打开"设置"页面,点击"更新和安全性"。2、点击页面左侧的"恢复",然后点击"高级启动"下方的"立即重新启动"就轻而易举的解决好了。简单的一个概要可能很多用户还是没有明白,下面我们就具体说说win10系统怎么禁用驱动程序强制签名的详细处理法子。
1.打开“设置”页面,单击“更新和安全性”。
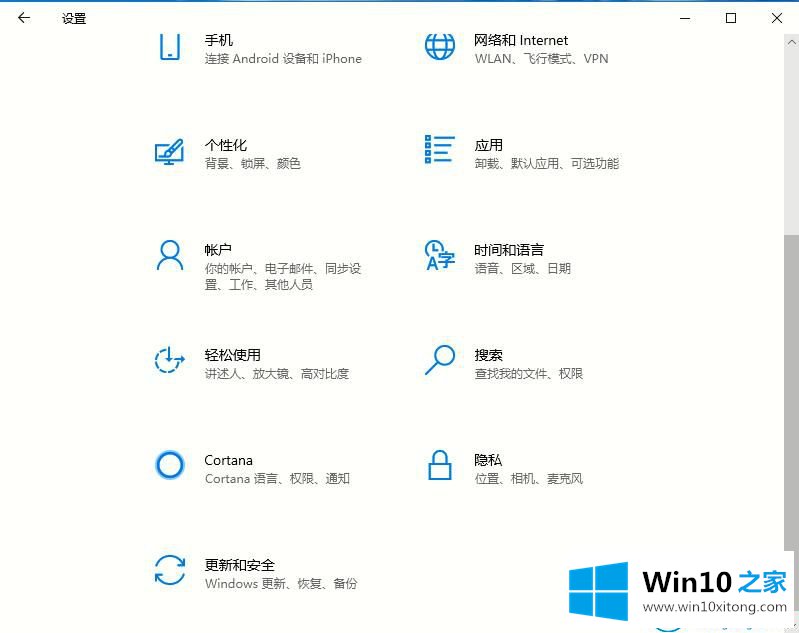
2.单击页面左侧的“恢复”,然后单击“高级启动”下的“立即重新启动”。
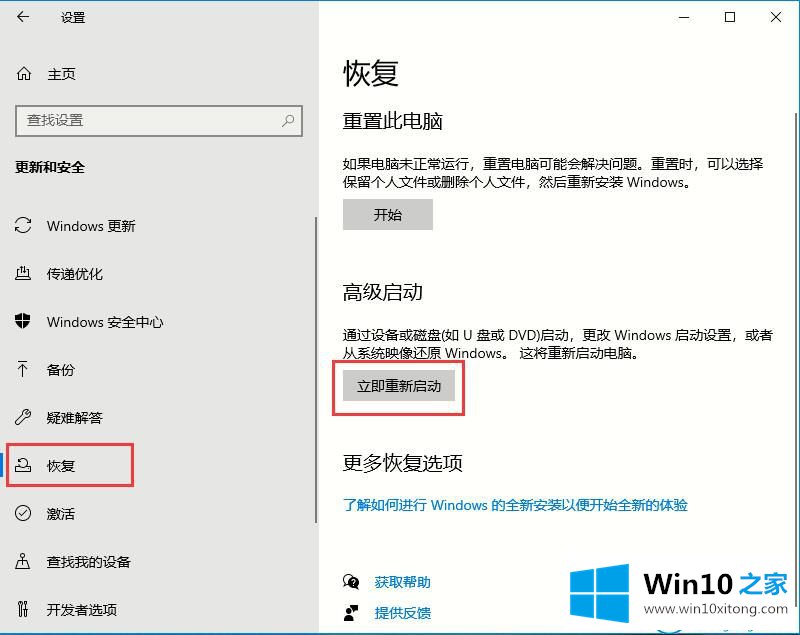
3.然后单击“故障排除”,然后单击“开始设置”。
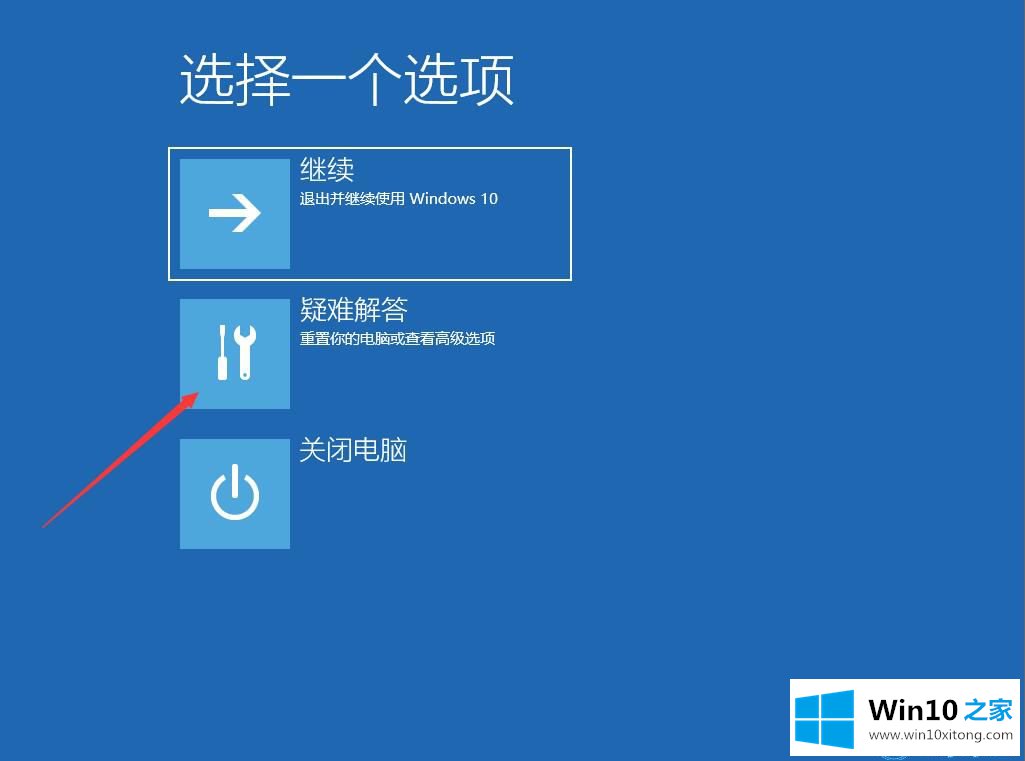
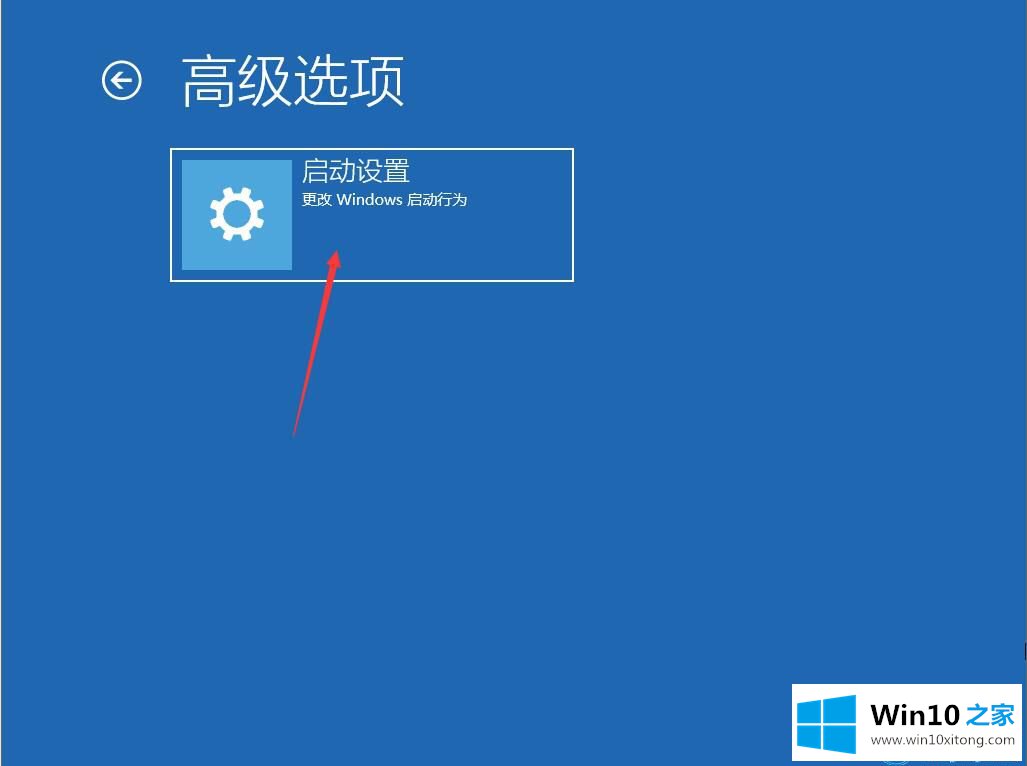
4.单击“重新启动”,然后单击“禁用驱动程序的强制签名”。
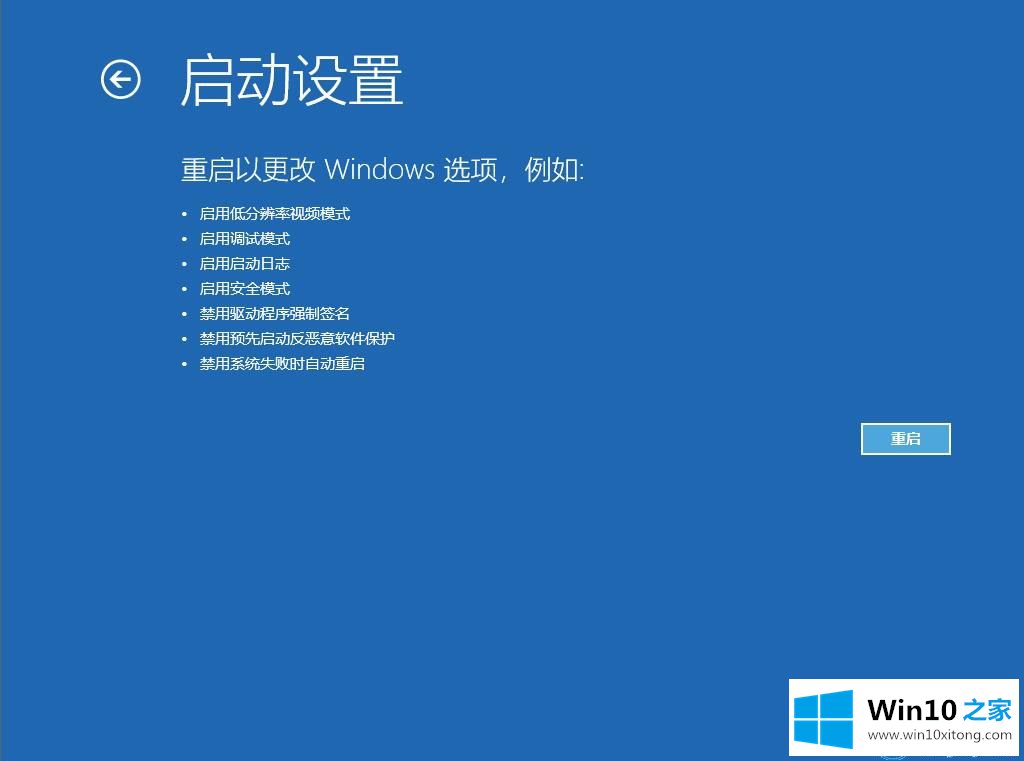
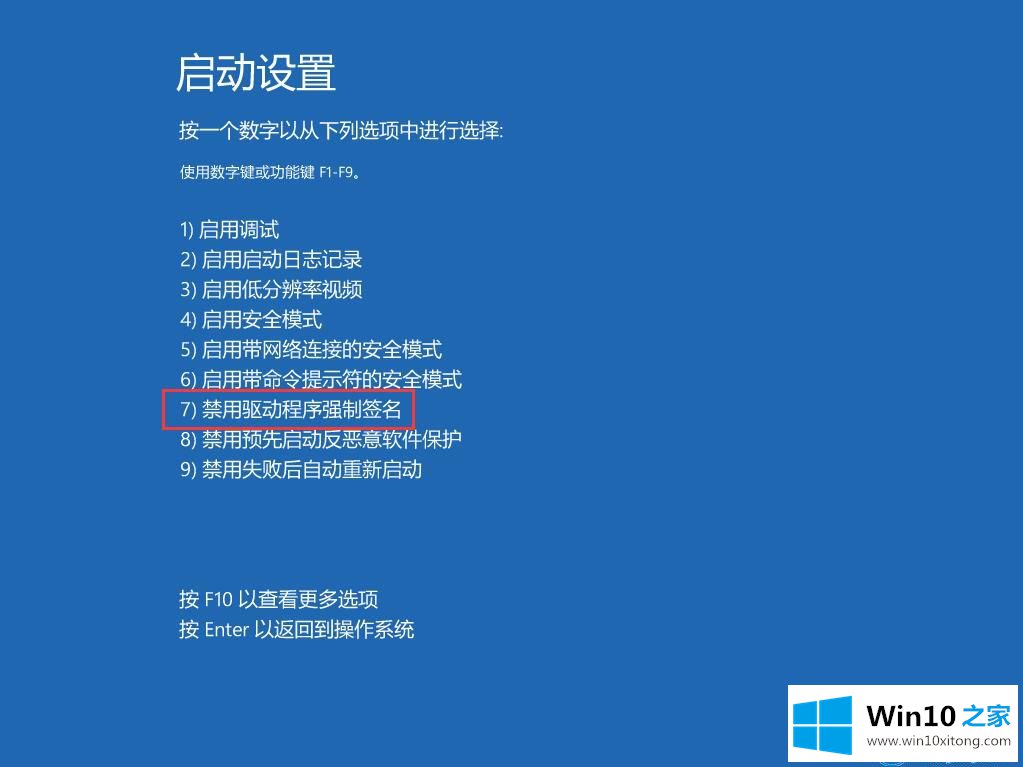
这是如何在win10家庭边肖带来的Win10系统专业版中禁用驱动程序强制签名。
win10系统怎么禁用驱动程序强制签名的详细处理法子在上面的文章中已经由小编很清楚的讲解了,如果问题还不能得到解决,可以用重装系统的办法进行解决,windows系统下载可以继续关注本站。