
时间:2021-03-09 17:57:05 来源:www.win10xitong.com 作者:win10
一些用户在使用系统的时候遇到过win10系统怎么查看wifi密码的问题,要是您平时不是很喜欢折腾系统的话,面对win10系统怎么查看wifi密码这样的问题肯定就不知道该怎么解决了。如果你也被win10系统怎么查看wifi密码的问题所困扰,小编也在查阅了相关的很多资料后,用这个流程:1、打开"设置",在"网络和Internet"列中,找到"更改适配器选项",然后单击"打开"。另外,您可以直接在Win10的搜索框中搜索并打开。2、在网络连接页面上,我们右键单击Wlan无线连接并打开状态。接着点击"无线属性"就轻而易举的解决好了。不明白的话也没关系,下面还有更详细的win10系统怎么查看wifi密码的处理措施。
1.打开“设置”,在“网络和互联网”栏中找到“更改适配器选项”,然后单击“打开”。另外,可以直接在Win10的搜索框中搜索打开。
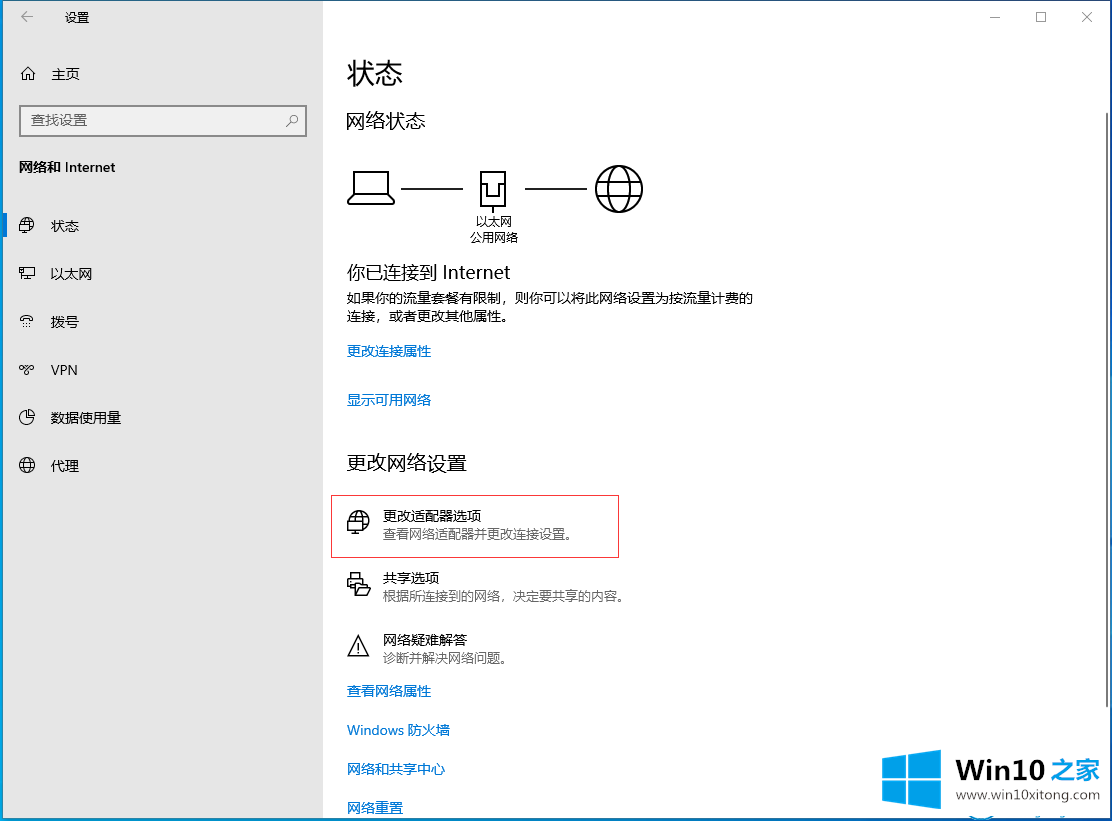
2.在“网络连接”页面上,我们右键单击Wlan无线连接并将其打开。然后单击“无线属性”。
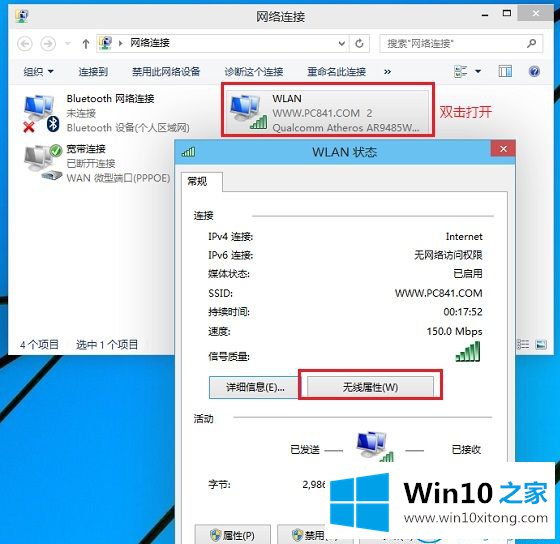
3.在“无线属性”窗口中,单击“安全性”选项卡。网络安全密码是WIFI密码。只需检查下面的显示字符。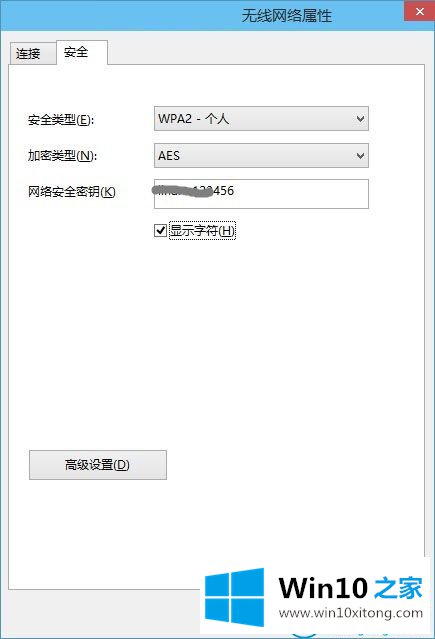
这是Win10 Home边肖自带的Win10系统下检查WIFI密码的方法。
以上内容就是讲的win10系统怎么查看wifi密码的处理措施,要是上面对大家说的方法对大家有所帮助,很希望大家继续支持本站。