
时间:2021-03-11 06:30:06 来源:www.win10xitong.com 作者:win10
我们最常用的系统就是win10系统,因为它非常优秀使用非常方便。但即便如此,我们在使用过程中还是会或多或少遇到一些比如win10系统电脑使用硬盘重装win10系统的问题。一般来说新用户在遇到了win10系统电脑使用硬盘重装win10系统的情况就不知道该怎么处理了,先休息一下后我们就一起来动手解决win10系统电脑使用硬盘重装win10系统的问题。在查阅了很多资料后,小编整理了方法步骤:1、我们需要保证电脑可以正常的进入win10系统;2、在网上搜索并下载Ghost Win10系统镜像就完美的搞定了。接下来我们就一起来看看win10系统电脑使用硬盘重装win10系统详细的完全解决办法。
一、安装准备
1.我们需要保证电脑能够正常进入win10系统;
2.在网上搜索下载Ghost Win10系统镜像
3.在互联网上搜索并下载下载文件验证工具
如果我们的电脑是原厂系统,Win10 Home边肖建议制作u盘启动盘安装系统!
二、安装步骤
1.首先,我们将“系统映像”文件和“文件验证工具”下载并保存到本地硬盘。下载两个文件后,打开文件目录,然后解压“文件验证工具”。软件解压后,点击运行文件验证工具,将我们下载的系统拖拽到软件中。
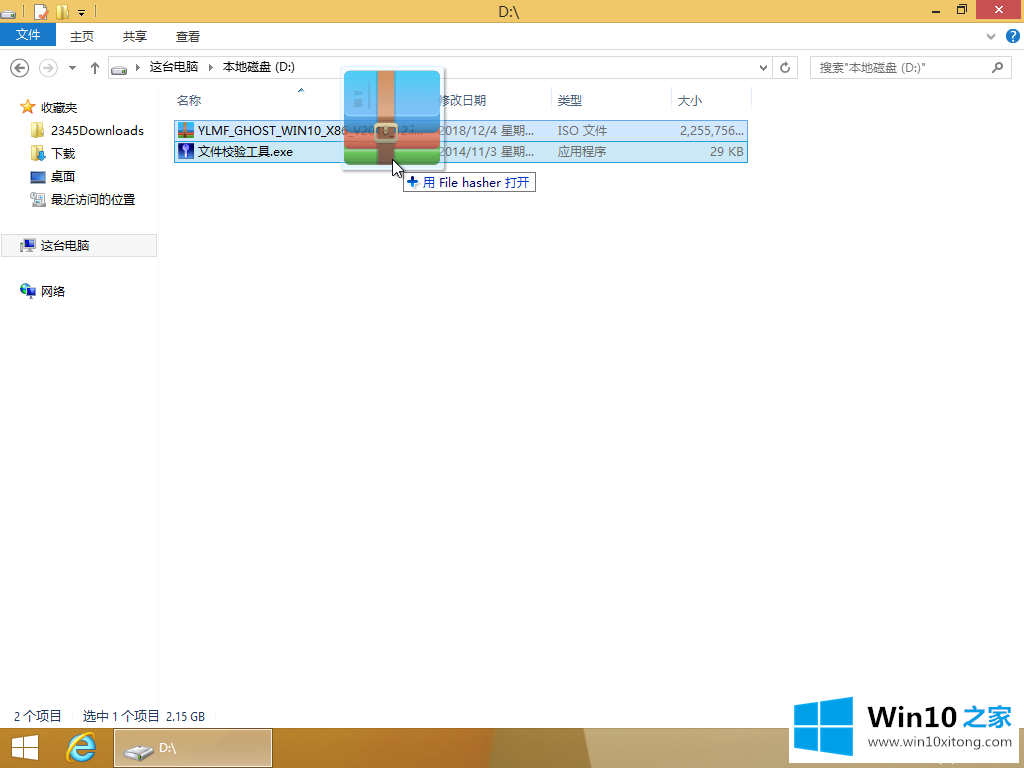
Win10系统计算机使用硬盘-1重新安装win10系统
2.我们只需要等待软件底部的进度条完成,然后我们需要比较MD5值是否一致。
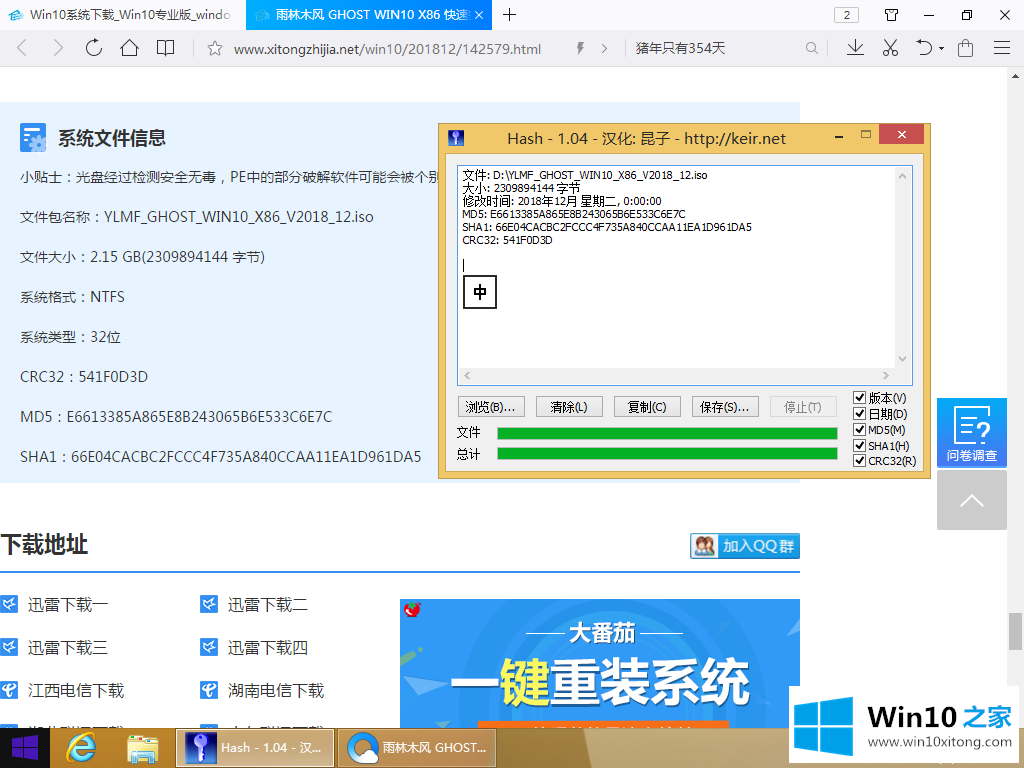
Win10系统计算机使用硬盘-2重新安装win10系统
3.如果MD5值一致,我们将对下载的系统进行解压缩。
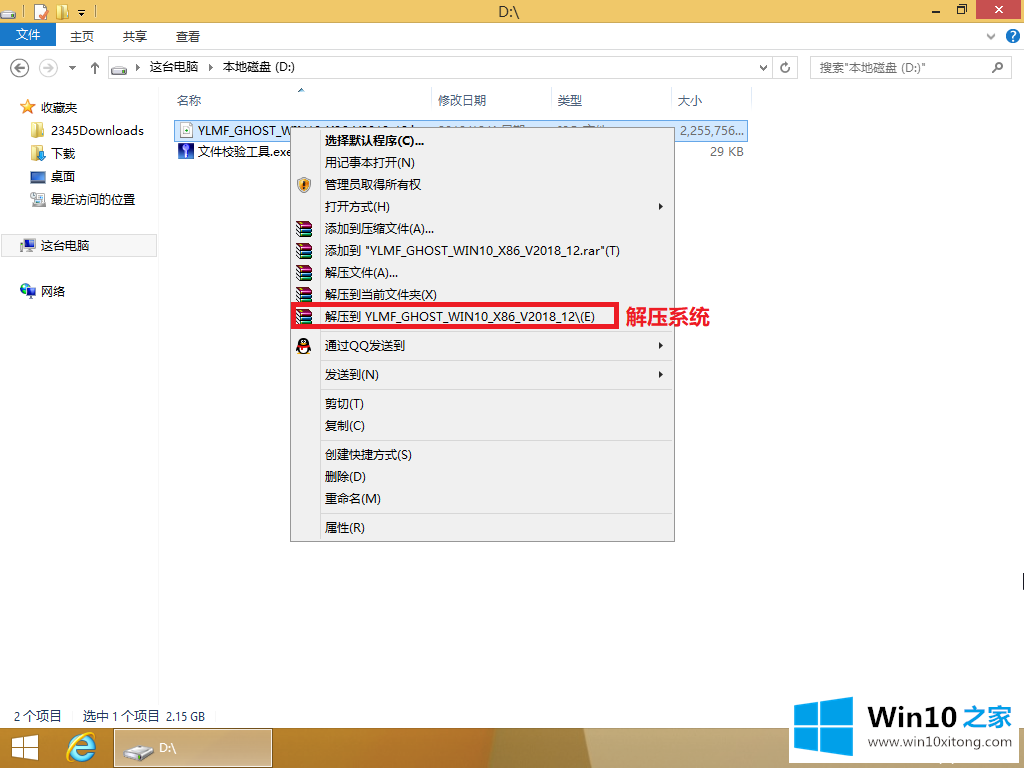
Win10系统计算机使用硬盘-3重新安装win10系统
4.剪贴两个文件的WIN10。“GHO”和“GHO镜像安装程序(安装系统或硬盘安装)”到磁盘的根目录。Win 10主场边肖这里选择放在D盘;
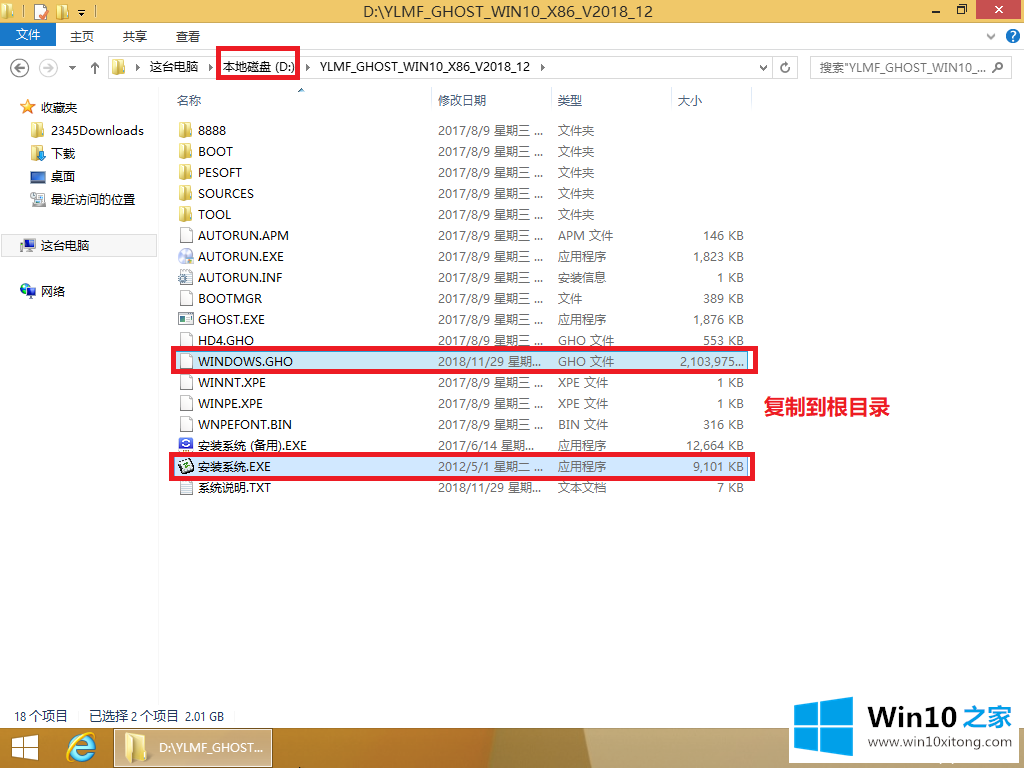
Win10系统计算机使用硬盘-4重新安装win10系统
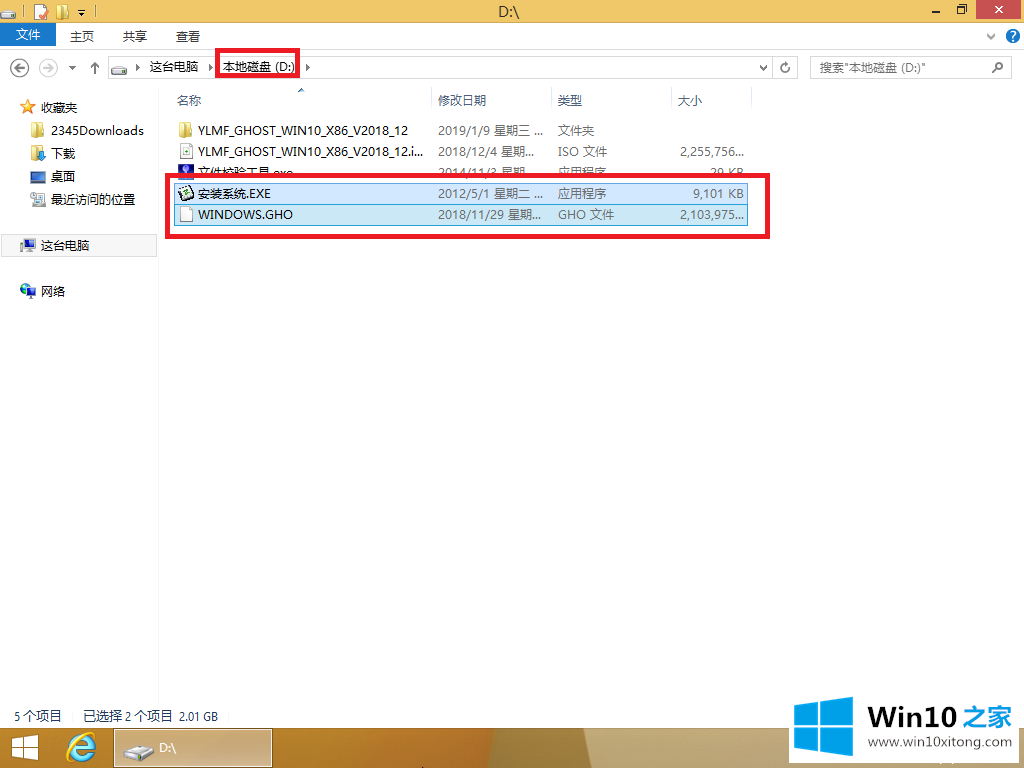
Win10系统计算机使用硬盘-5重新安装win10系统
5.然后双击‘安装系统’,选择例程底部的‘c盘’(默认c盘是系统盘),然后点击‘执行’,如下图所示。
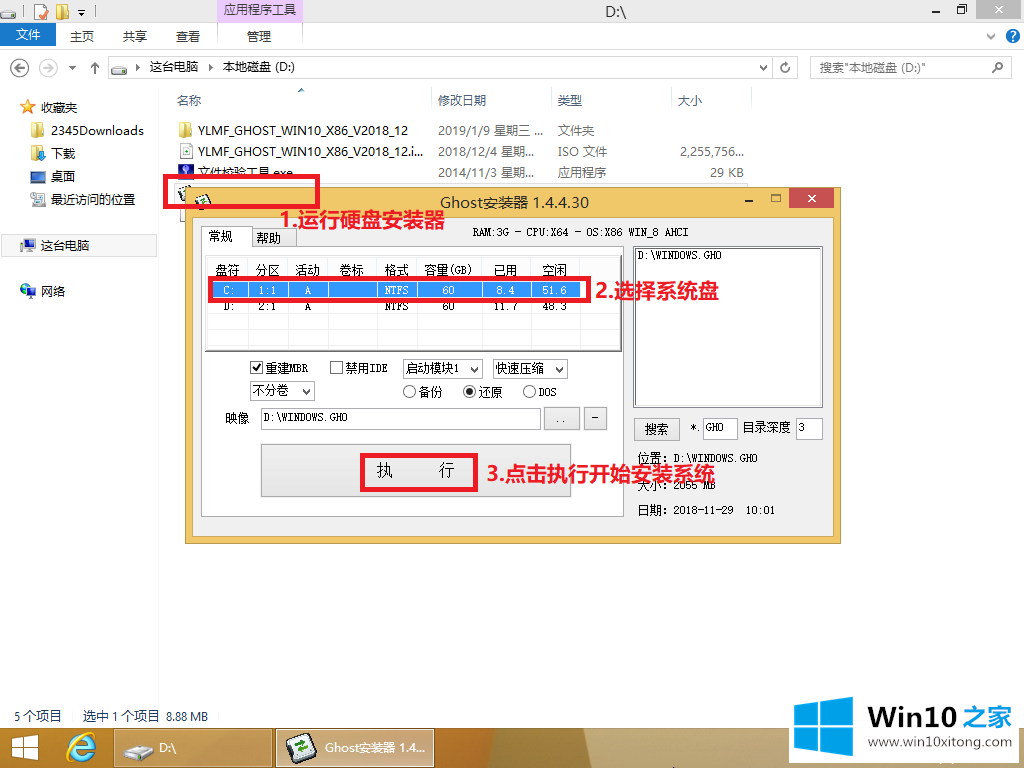
Win10系统计算机使用硬盘-6重新安装win10系统
提示1:我们点击安装系统后,需要先关闭安装在电脑上的杀毒软件,否则系统无法正常安装。
技巧2:为什么我们不选择在文件夹中直接执行呢?这是因为文件夹名称太长,有时安装会失败。(如果用户好友想直接在文件夹中执行,可以重命名文件夹,比如改成‘win 10’等。)
6.当我们点击“执行”按钮时,计算机将开始自动重启,格式化c盘并恢复数据。
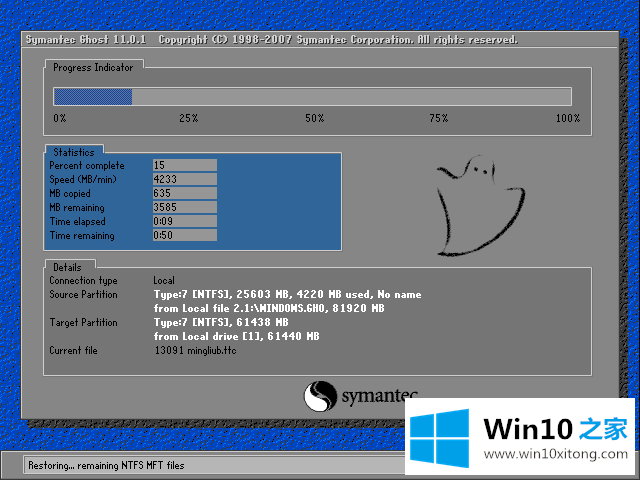
Win10系统计算机用硬盘-7重新安装win10系统
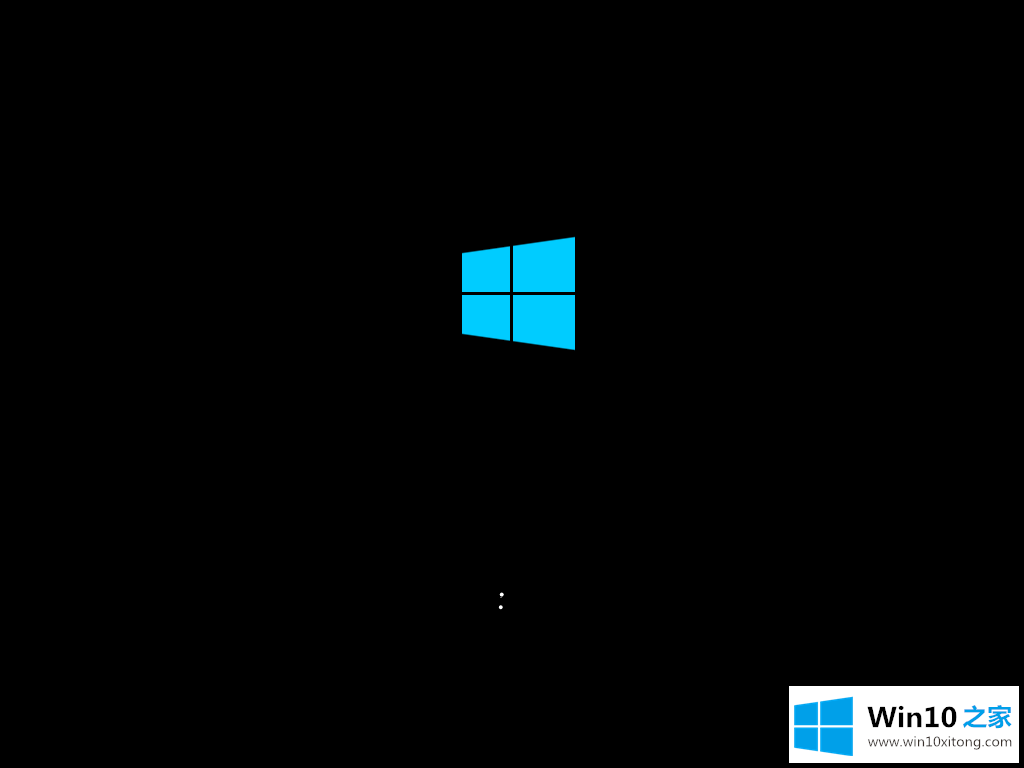
Win10系统计算机用硬盘-8重新安装win10系统
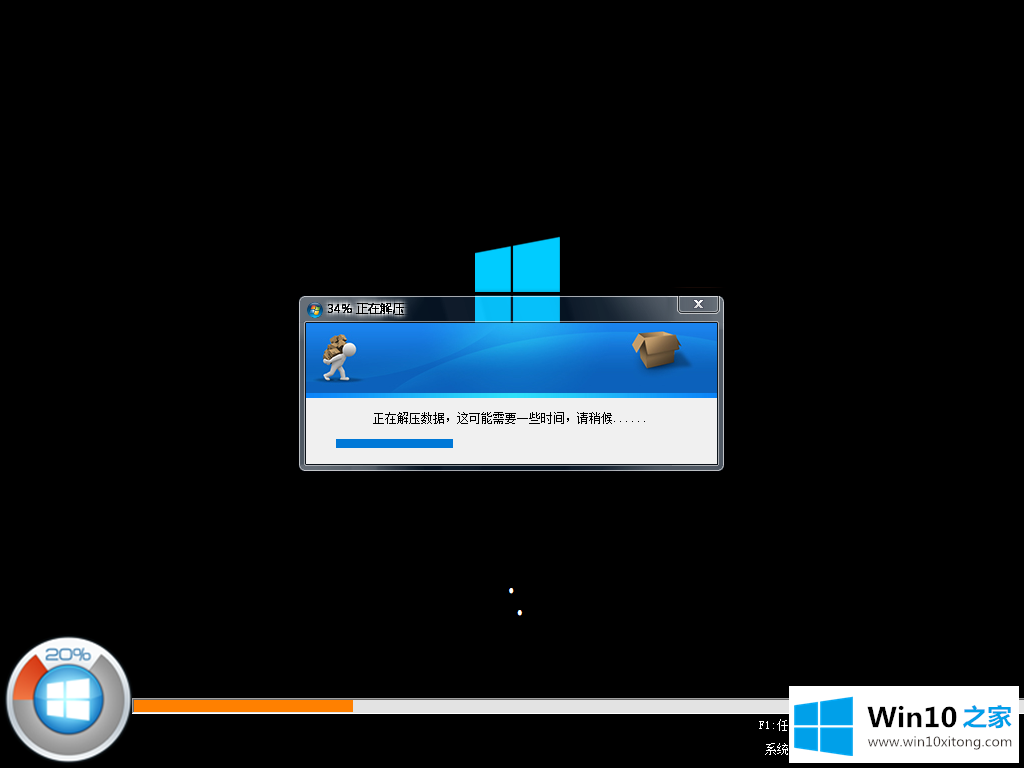
Win10系统计算机使用硬盘-9重新安装win10系统
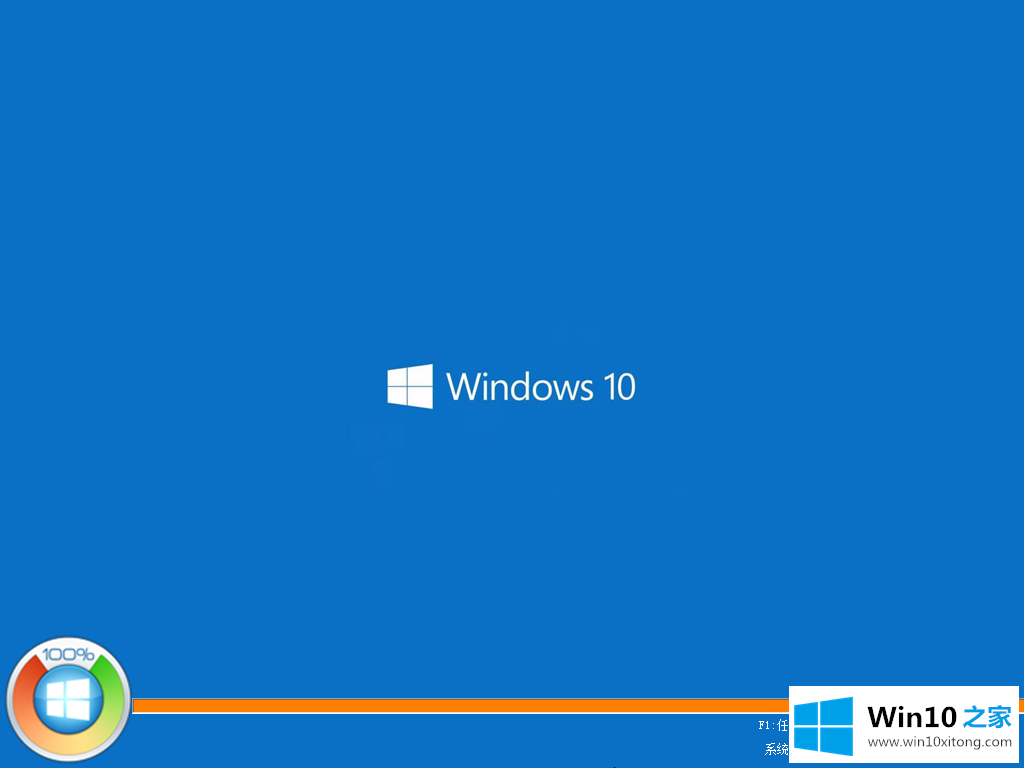
Win10系统计算机用硬盘-10重新安装win10系统

Win10系统计算机用硬盘-11重新安装win10系统
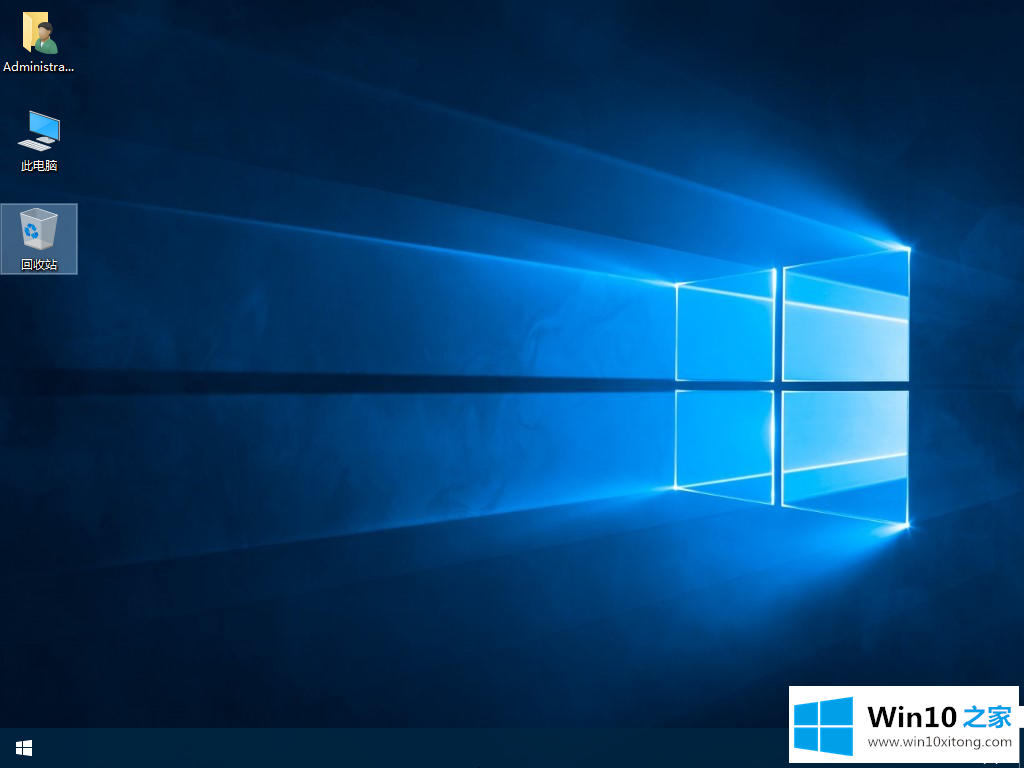
Win10系统计算机使用硬盘-12重新安装win10系统
7.当电脑进入win10桌面时,意味着我们已经使用硬盘完成了win10系统的安装。
这是win10系统。计算机用硬盘重新安装win10系统。很简单吗?如果还需要在没有其他工具的情况下安装win10系统,可以按照Win10 Home编辑的教程进行。
相关教程:
win7系统如何用硬盘重装系统
微软win1064bitiso专业版系统下载地址共享
win10重装系统后如何设置电脑系统
以上内容就是讲的win10系统电脑使用硬盘重装win10系统的完全解决办法,你学会了吗?如果还没有解决这个问题,欢迎留言给本站。