
时间:2021-03-11 08:02:18 来源:www.win10xitong.com 作者:win10
很多用户在使用win10系统的时候,都遇到了win10系统任务管理器已停止工作的问题,这个问题很典型。并且绝大部分的网友都不知道该怎么处理win10系统任务管理器已停止工作的问题。如果你想自己来面对win10系统任务管理器已停止工作的情况,我们在查阅很多资料后,确定这样的步骤可以解决:1、win10系统电脑开机之后,同时按住键盘上的"CTRL+ALT+DEL",系统就会弹出"任务管理器"。2、接着点击任务管理器页面左上角的"文件(F)"就行了。马上我们就进入今天的主题,详细说一下win10系统任务管理器已停止工作的法子。
小编推荐下载:win10纯净版
1.win10系统电脑开机后,同时按住键盘上的‘CTRL ALT DEL’,系统会弹出‘任务管理器’。
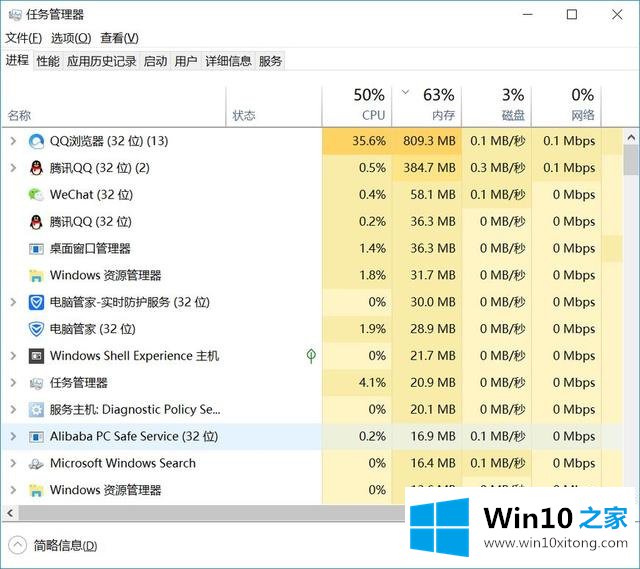
win10系统任务管理器的解决方案已停止工作图-1
2.然后单击任务管理器页面左上角的“文件”
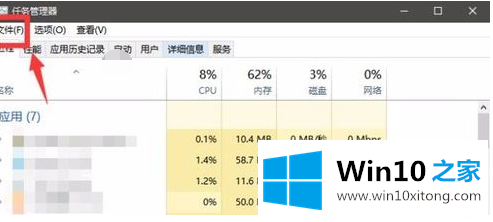
解决win10系统任务管理器停止工作的问题-2
3.单击“新任务运行”。
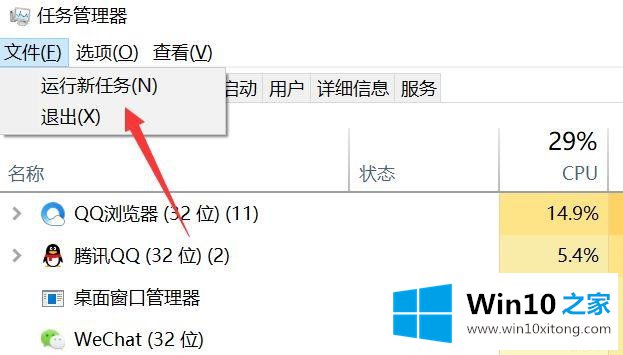
解决方案win10系统任务管理器已停止工作图-3
4.在“打开新任务”窗口中输入“explorer.ere”。
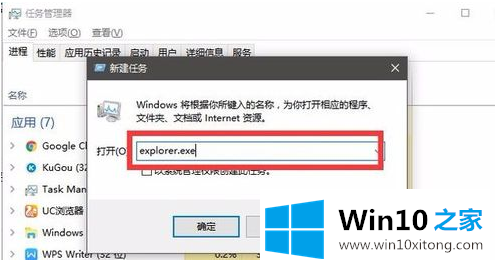
解决方案win10系统任务管理器已停止工作图-4
5.单击“确定”后,系统可以重新启动资源管理器。
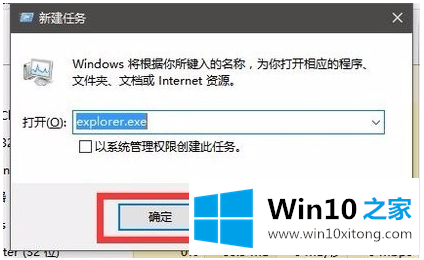
解决win10系统任务管理器停止工作的问题。插图-5
这是Win10 Home边肖为解决Win10系统任务管理器已经停止工作的问题而带来的操作步骤。很简单吗?如果你的电脑也有这个问题,请参考Win10 Home边肖的操作步骤。
相关教程:
Win7终极系统解决任务管理器快捷失败
如何解决win10系统无法打开任务管理器的问题
win10系统中如何打开任务管理器
好了,关于win10系统任务管理器已停止工作的法子就是上面的内容了。如果你有更好更快的解决方法,那可以给本站留言,小编也一起来共同学习。