
时间:2021-03-11 09:11:48 来源:www.win10xitong.com 作者:win10
总是看见有些用户遇到了win10系统如何修改文件后缀名更改属性问题后就手足无措,有不少对系统很了解的网友,也许都不太会解决这个win10系统如何修改文件后缀名更改属性的问题。那我们该如何做呢?我们其实只需要这样操作:1、打开win10电脑,鼠标点击桌面左下角的"开始菜单"图标,然后选择"设置"图标。2、在打开的设置页面中的搜索框内输入"显示文件扩展名"并搜索就很容易的把这个问题处理掉了。接下去我们就配合图片手把手的教各位win10系统如何修改文件后缀名更改属性的具体解决办法。
推荐系统下载:笔记本Win10纯净版
1.打开win10电脑,单击桌面左下角的“开始菜单”图标,然后选择“设置”图标。
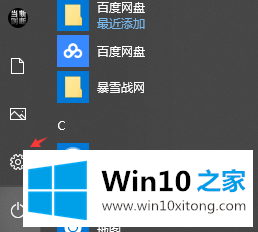
Win10系统修改后缀更改文件属性图-1
2.在打开的设置页面的搜索框中输入“显示文件扩展名”并搜索。
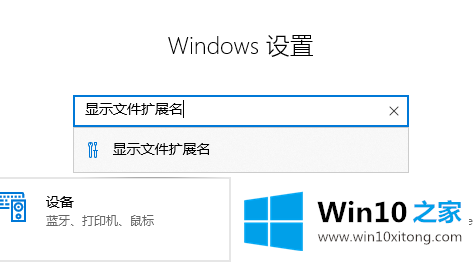
Win10系统修改后缀更改文件属性图-2
3.然后,如下图所示,点击“显示设置”。
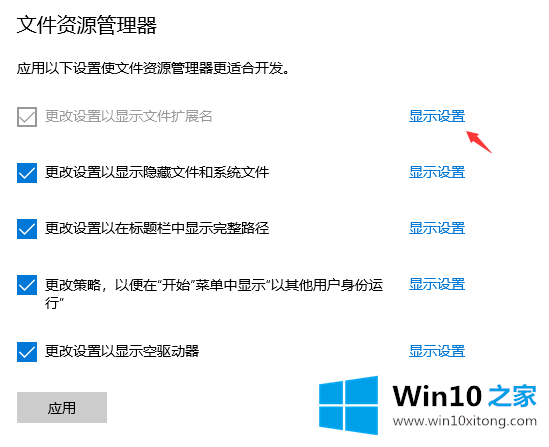
Win10系统修改后缀更改文件属性图-3
4.最后,选中“高级设置”下的“隐藏已知文件类型的扩展名”,然后单击“应用”。
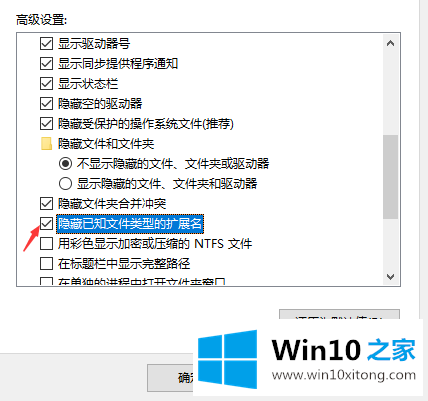
Win10系统修改后缀更改文件属性图-4
5.接下来,我们可以看到需要更改的文件属性。
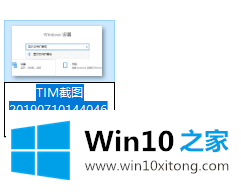
Win10系统修改后缀更改文件属性图-5
这是win10系统修改后缀名称和改变文件属性的操作步骤。很简单吗?希望能帮到大家。
有关于win10系统如何修改文件后缀名更改属性的具体解决办法到这里就给大家说完了,朋友们都学会如何操作了吗?解决方法很多种,如果你有更好的方法建议,可以给本站留言,谢谢大家。