
时间:2021-03-11 15:27:37 来源:www.win10xitong.com 作者:win10
我们在操作电脑系统的过程中可能就会遇到win10系统电脑反应变慢的问题,即便是很多平时能够独立解决很多问题的网友这次也可能不知道怎么处理win10系统电脑反应变慢的问题,万一现在又找不到懂行的来解决,我们就只好自己来动手处理这个win10系统电脑反应变慢的问题了,这样的步骤就可以解决:1、win10系统电脑开机之后,点击打开我的电脑,鼠标右键点击C盘选择属性。2、点击页面下方的"磁盘清理"按钮就可以很容易的把这个问题解决了。接下来就是今天的主要内容,详细说一下win10系统电脑反应变慢的解决方式方法。
推荐系统下载:深度系统Win10纯净版
方法1:磁盘清洗
1.win10系统计算机打开后,单击打开我的计算机,右键单击c盘选择属性。
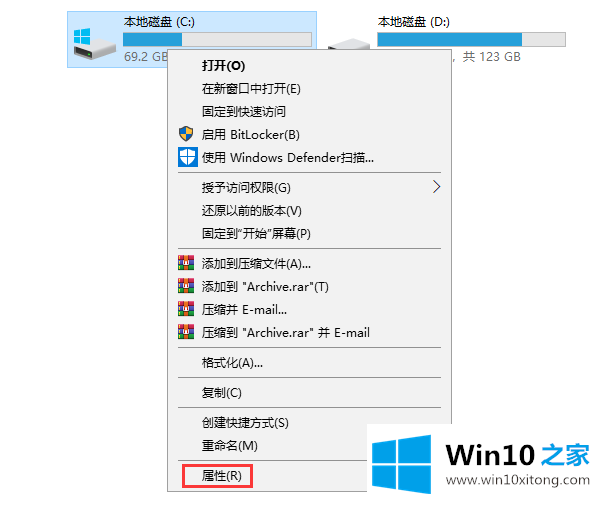
win10系统-1中计算机响应慢的解决方案
2.单击页面底部的“磁盘清理”按钮。
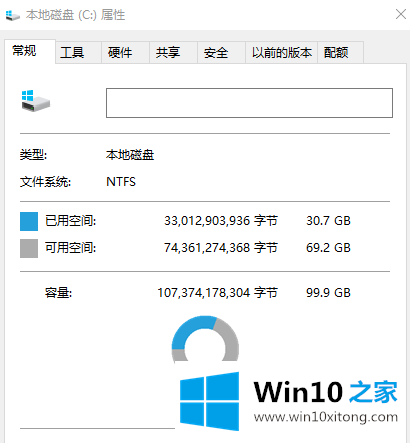
win10系统-2中计算机响应慢的解决方案
3.在打开的磁盘清理页面,检查我们需要清理的文件,点击“确定”,耐心等待系统清理。
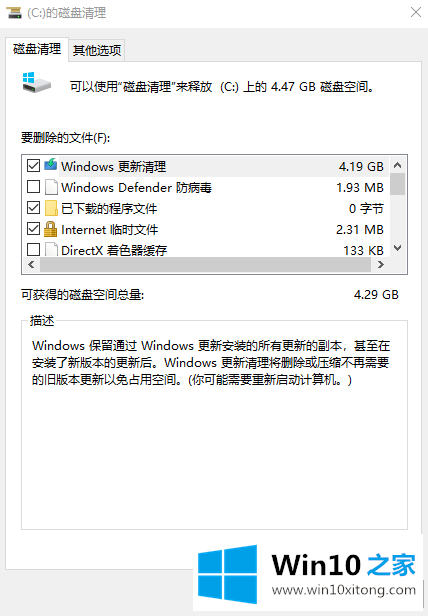
win10系统-3中计算机响应慢的解决方案
方法2:卸载软件
4.在c盘安装软件会让系统变慢。我们可以卸载安装在c盘上的软件,并将卸载的软件安装在其他硬盘上。
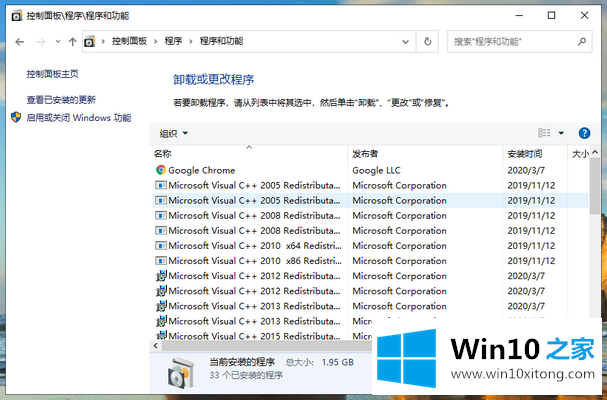
win10系统图-4中计算机响应慢的解决方案
方法3:扩展内存
5.如果我们的电脑只用一个内存条,可以选择增加另一个内存条,有效缓解电脑卡死的问题。可以选择同类型的内存。

win10系统图-5中计算机响应慢的解决方案
以上是win10 Home为了缓解win10系统电脑响应速度慢而汇编的三个小技巧。
win10系统电脑反应变慢问题的解决办法在以上文章就非常详细讲解了,很希望能够帮助大家。另外本站还有windows系统下载,如果你也需要,可以多多关注。