
时间:2021-03-12 13:15:51 来源:www.win10xitong.com 作者:win10
windows系统由于出色的稳定性,深受大家的喜爱,但是还是难免会到win10系统电脑如何设置开机数字小键盘默认开启的问题,对于刚刚才接触win10系统的用户遇到了这个win10系统电脑如何设置开机数字小键盘默认开启的情况就不知道怎么处理,要是你想自己解决而不想找专业人士来解决的话,其实可以效仿小编的这个流程进行如下操作:1、win10系统电脑开机,等系统进入桌面之后,鼠标右键点击桌面左下角的"开始菜单"图标,然后选择"运行"。2、在打开的运行窗口中输入"regedit"命令,点击"确定"按钮就可以了就很快的能够处理好这个问题了。刚才只是简单的概述了一下,下面才是win10系统电脑如何设置开机数字小键盘默认开启详细的详尽解决方式。
1.win10系统计算机已打开。系统进入桌面后,右键单击桌面左下角的“开始菜单”图标,然后选择“运行”。
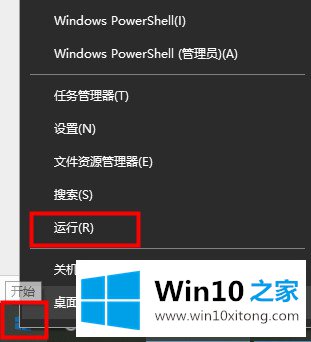
Win10系统设置启动数字键盘默认启动图-1
2.在打开的运行窗口中输入“注册表编辑”命令,然后单击“确定”按钮。
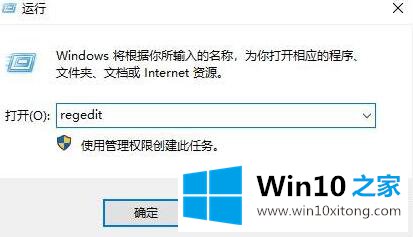
Win10系统设置启动数字键盘默认启动图-2
3.然后,在打开的注册表编辑器页面中,展开“HKEY _用户-”。默认-控制面板-
“键盘”,点击键盘后,我们可以在页面右侧找到它,双击打开“InitialKeyboardIndicators”项目。
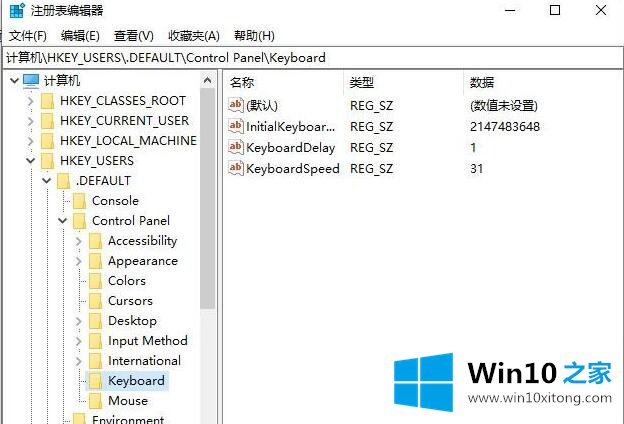
Win10系统设置启动数字键盘默认启动图-3
4.在打开的编辑字符串页面中,将数字数据从原来的2147483648更改为“8000002”,然后单击“确定”。
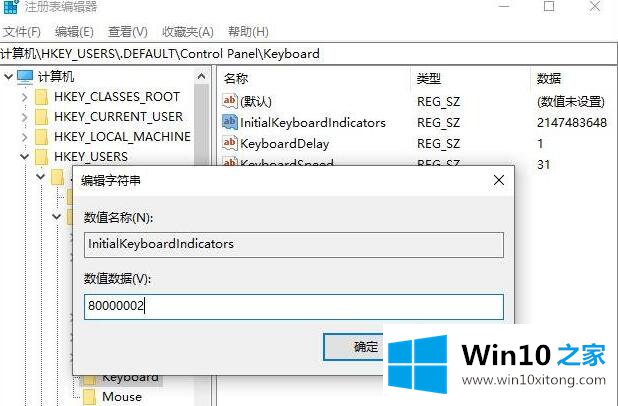
Win10系统设置启动数字键盘默认启动图-4
5.然后,我们重新启动计算机,看看win10的默认键盘是否已经设置好。
这是如何设置win10系统计算机上数字键盘的默认打开。如果你有这个问题,可以试试。
相关教程:
Win10系统如何打开小键盘
win10系统键盘锁怎么解决
如何打开win10系统的虚拟键盘
win10系统电脑如何设置开机数字小键盘默认开启的详尽解决方式就是上面所说的全部内容,我们非常感谢大家对我们网站的支持,谢谢。