
时间:2021-03-12 18:40:26 来源:www.win10xitong.com 作者:win10
有一些网友来告诉小编说win10系统如何变更切换输入法快捷键的情况今天他突然就出现了,这个win10系统如何变更切换输入法快捷键问题估计有很多电脑高手都不知道该怎么解决,要是你也碰到了这个问题该怎么办呢?小编今天测试了后梳理出了解决的方法步骤:1、点击打开win10系统电脑,鼠标点击桌面左下角的"开始菜单"图标,然后点击"设置"图标。2、在打开的"设置"页面中点击"设备"就行了。大伙还是没有明白的话下面我们就一步一步的详细说说win10系统如何变更切换输入法快捷键的操作。
推荐系统下载:深度系统Win10纯净版
1.单击打开win10系统计算机,单击桌面左下角的“开始菜单”图标,然后单击“设置”图标。
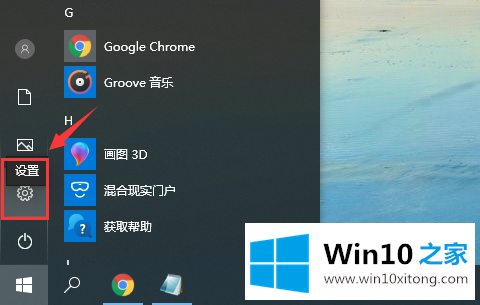
Win10变开关输入法快捷键示意图-1
2.在打开的“设置”页面上,单击“设备”。
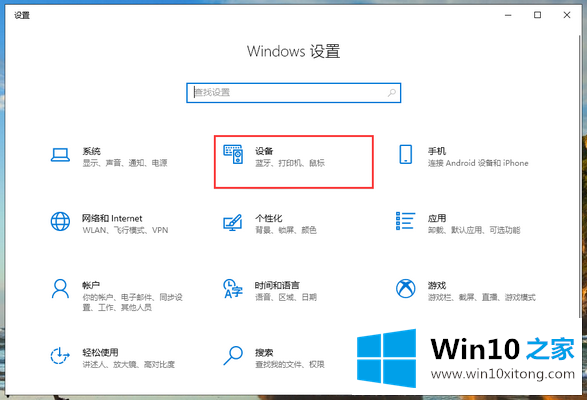
Win10变开关输入法快捷键示意图-2
3.然后单击页面左侧的“输入”,然后单击右侧的“高级键盘设置”。
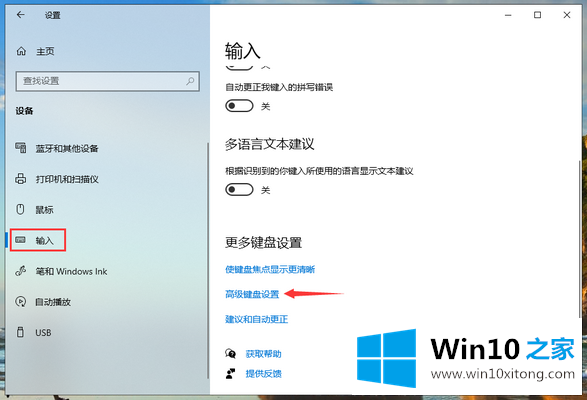
Win10变开关输入法快捷键示意图-3
4.继续选择页面底部的“语言栏选项”。
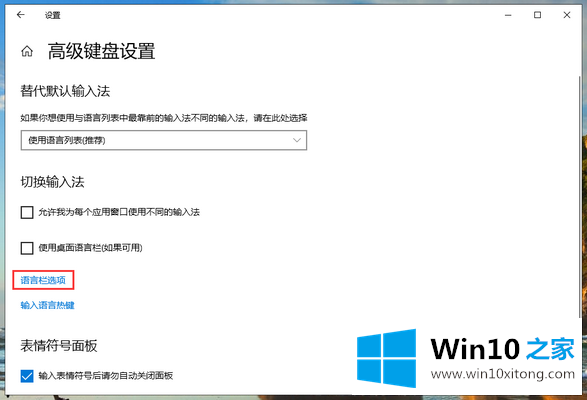
Win10变开关输入法快捷键示意图-4
5.在打开的“文本服务和输入语言”页面中选择“高级键设置”选项卡,然后单击页面底部的“更改键顺序”。
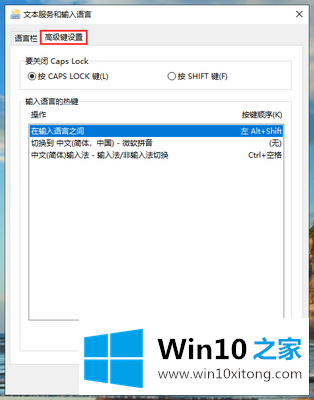
Win10变开关输入法快捷键示意图-5
6.然后,您可以修改切换输入法的快捷键,然后单击“确定”按钮。
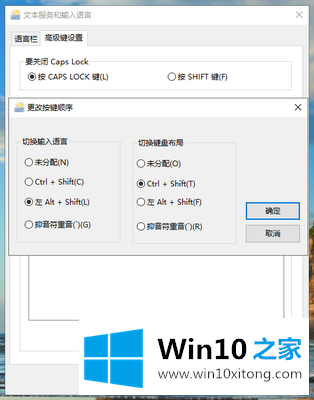
Win10变开关输入法快捷键示意图-6
这是改变win10系统切换输入法快捷键的操作步骤,不是很简单吗?
在上面的文章中小编结合图片的方式详细的解读了win10系统如何变更切换输入法快捷键的操作,希望对你有所帮助。如果你需要更多的资料,请继续关注本站。