
时间:2021-03-12 20:34:54 来源:www.win10xitong.com 作者:win10
我们现在的电脑基本都是安装的win10系统,有时候总会遇到一些奇怪的问题,今天小编就遇到了win10系统如何关闭易升窗口的问题,有一些电脑高手对这个win10系统如何关闭易升窗口的问题都束手无策。如果你不想找专业的人士来解决win10系统如何关闭易升窗口的问题,我们不妨来一起试试下面这个方法:1、win10系统电脑开机之后,敲击键盘上的win+r快捷键,然后在打开的运行窗口中输入命令"services.msc",然后点击"确定"按钮。2、接着在"服务"窗口中找到并双击打开"Windows Update"的属性窗口就能得到很完美的解决了下面我们用图文来详细的说一下win10系统如何关闭易升窗口的操作措施。
小编推荐下载:win10 64位
1.win10系统计算机打开后,点击键盘上的win r快捷键,然后在打开的运行窗口中输入命令“services.msc ”,然后单击“ok”按钮。
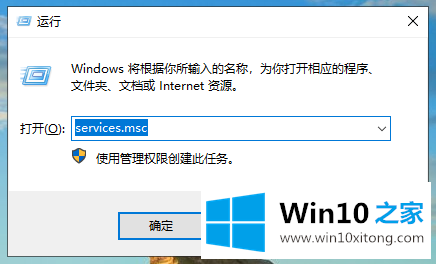
Win10系统关闭易升窗口图-1
2.然后在“服务”窗口中找到它,双击它打开“窗口更新”属性窗口。

Win10系统关闭易升窗口图-2
3.在打开的“Windows更新属性”界面中,单击“常规”选项卡将启动类型设置为“禁用”,然后单击“确定”按钮或单击“应用”按钮保存我们的设置。
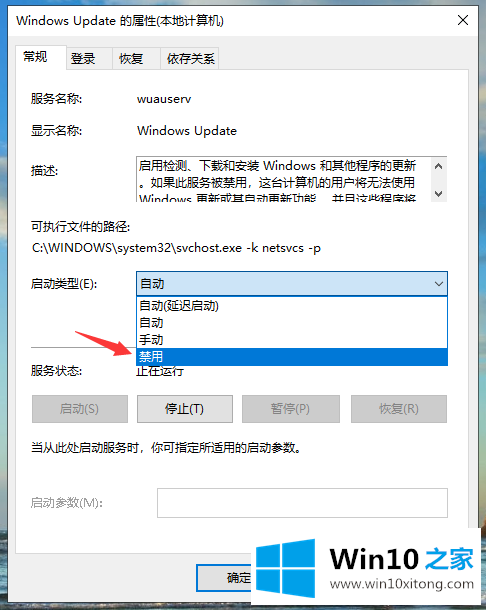
Win10系统关闭易升窗口图-3
4.然后返回桌面,右键单击“这台电脑”图标,然后选择“管理”。
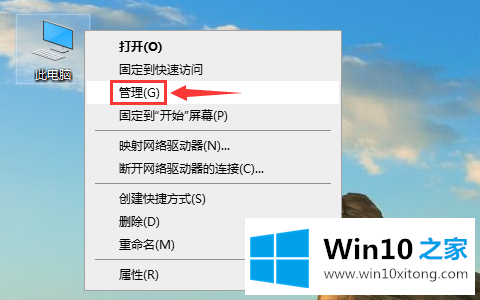
Win10系统关闭易升窗口图-4
5.然后在打开的“计算机管理”页面左侧依次单击“扩展”、“计算机管理(本地)”—“系统工具”—“任务计划程序”—“任务计划程序库”—“微软”—“Windows”。
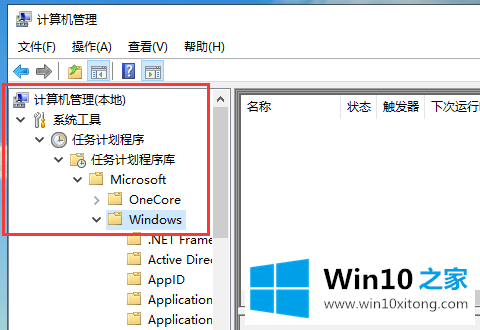
Win10系统关闭易升窗口图-5
6.然后找到并打开页面左侧的“更新指挥器”菜单项。最后,将右侧的所有项目设置为禁用,然后单击“确定”按钮保存设置。
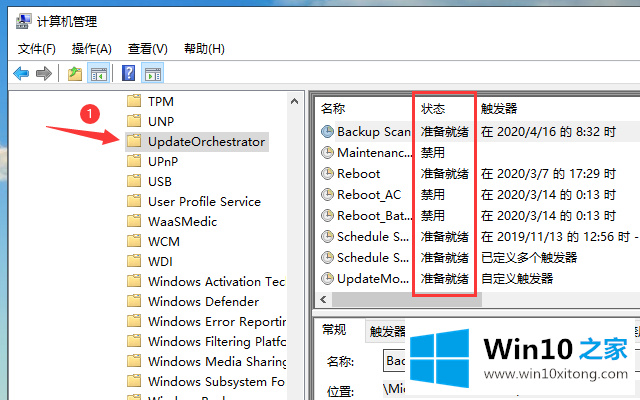
Win10系统关闭易升窗口图-6
这是关闭win10系统易升窗口的操作步骤。
以上内容就是win10系统如何关闭易升窗口的操作措施,我们很高兴能够在这里把你的问题能够协助解决。