
时间:2021-03-13 13:24:05 来源:www.win10xitong.com 作者:win10
总是看见有些用户遇到了win10系统如何取消关机更新提示问题后就手足无措,这个win10系统如何取消关机更新提示问题还难到了一些平时很懂win10的网友,我们需要怎么办呢?我们大家只需要这样操作:1、敲击键盘上的win+r快捷键,在打开的运行窗口中输入"gpedit.msc",并点击"确定"按钮。2、在打开的"本地策略组编辑器"页面按顺序从页面左侧依次双击"管理模板" - "Windows组件",右键点击"Windows更新",然后鼠标双击右侧的第一个策略就彻底解决了。好了,没有图可能不好理解,下面我们再一起来看看win10系统如何取消关机更新提示的修复教程。
1.轻按键盘上的win r快捷键,在打开的运行窗口中输入“gpedit.msc”,然后单击“ok”。
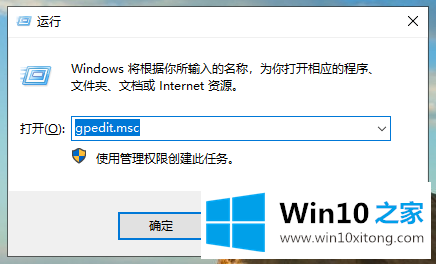
Win10系统取消关系更新系统提示图-1
2.在打开的“本地策略组编辑器”页面上,双击“管理模板”—“窗口组件”,右键单击“窗口更新”,然后双击右侧的第一个策略。
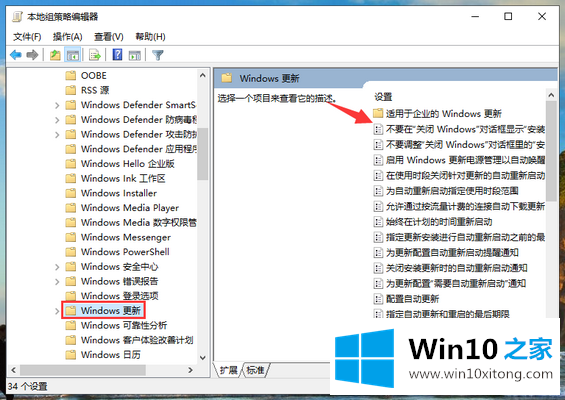
Win10系统取消关系更新系统提示图-2
3.接下来,在“关闭窗口对话框中不显示安装更新并关闭”页面,选择“已启用”,然后单击“应用”按钮并单击“确定”按钮,这样win10系统在关闭时不会提示“安装更新并关闭”。
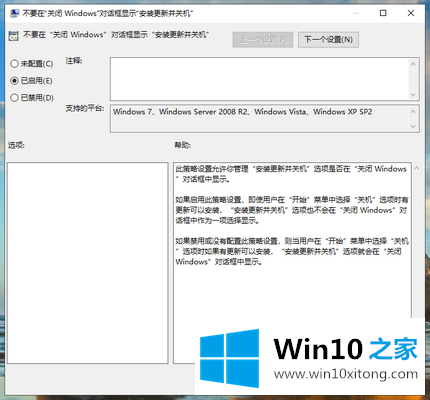
Win10系统取消关系更新系统提示图-34。如果您想关闭win10的自动更新,请在运行页面中输入“services.msc”,然后单击“确定”。
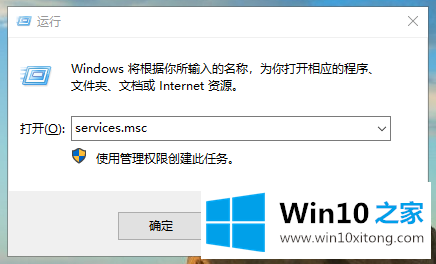
Win10系统取消关系更新系统提示图-45。在打开的“服务”页面中找到它,然后双击“窗口更新”。
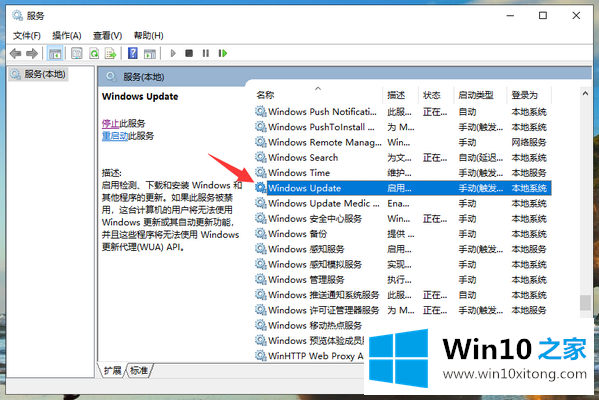
Win10系统取消关系更新系统提示图-56。在打开的属性页中,将启动类型更改为“禁用”,然后在服务状态中单击“停止”,最后单击“确定”按钮,从而关闭win10的自动更新。
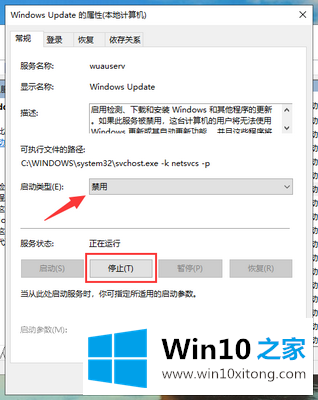
Win10系统取消关系更新系统提示图-6这是取消win10系统更新提示的解决步骤。如果有麻烦,可以按照程序办。
win10系统如何取消关机更新提示的修复教程的全部内容到这里就告一段落了,解决方法很多种,如果你有更好的方法建议,可以给本站留言,谢谢大家。