
时间:2021-03-13 21:25:52 来源:www.win10xitong.com 作者:win10
不管现在的win10系统有多稳定,只要试软件都会有问题存在。这不今天就有用户遇到了win10系统如何设置局域网共享的情况,说真的,可能一些系统高手在遇到win10系统如何设置局域网共享的时候都不知道怎么弄。要是你想马上解决win10系统如何设置局域网共享的问题,而不想求助于人的话,我们现在可以按照这个步骤:1、电脑开机之后,鼠标右键点击桌面右下角的网络图标,接着点击"网络和Internet设置";2、接着,在打开的设置页面中点击页面右下角的"共享选项"就行了。下边就是详细的win10系统如何设置局域网共享的操作措施。
小编推荐下载:win10纯净版
1.电脑开机后,右键单击桌面右下角的网络图标,然后单击“网络和互联网设置”;
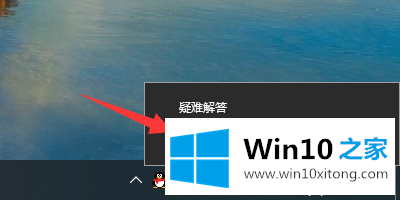
Win10系统设置局域网共享图-1
2.接下来,在打开的设置页面中点击页面右下角的“共享选项”;
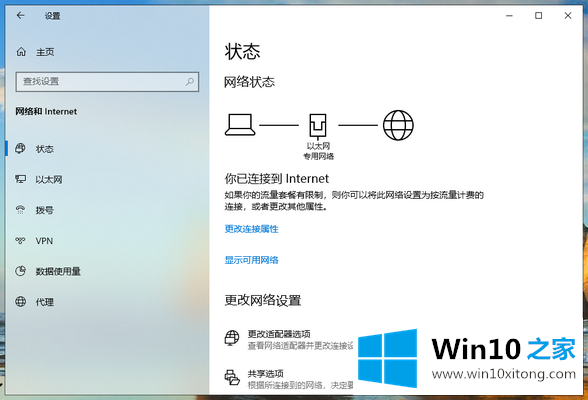
Win10系统设置局域网共享图-23,然后单击并选中“启用网络发现”和“启用文件和打印机共享”。然后选中页面底部的“关闭密码保护共享”,最后单击“保存更改”。
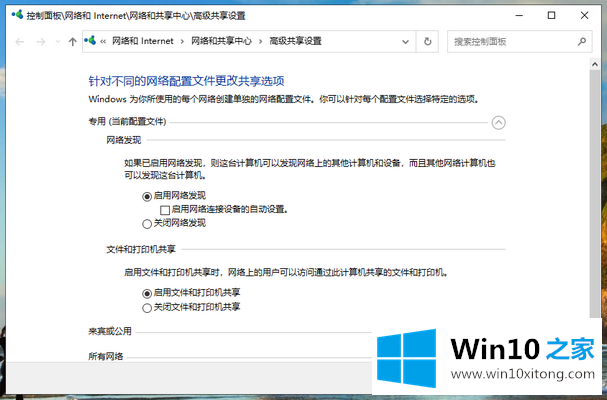
Win10系统设置局域网共享图-34。回到桌面,然后右键单击“这台电脑”图标,然后选择“管理”。
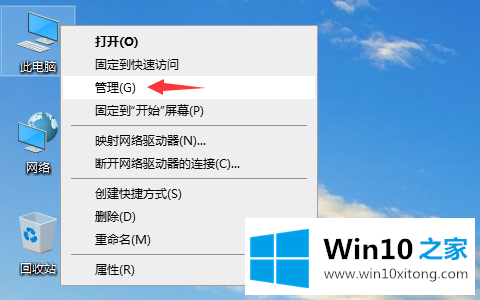
Win10系统设置局域网共享图-45。在打开的“计算机管理”页面中,如下图所示,依次点击-本地用户和组-用户,然后用鼠标双击来宾,然后在来宾打开的属性页中取消选中“帐户已禁用”,最后点击“确定”按钮;
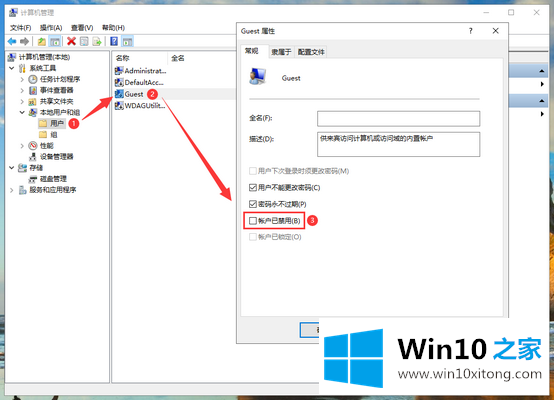
Win10系统设置局域网共享图-56,然后我们右键点击要共享的文件夹,然后点击‘属性’;
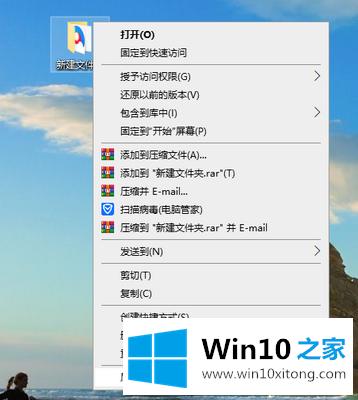
Win10系统设置局域网共享图-67,打开'新建文件夹属性'页面,点击'共享'选项卡,然后点击'共享'按钮;
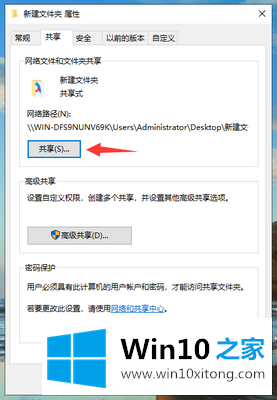
Win10系统设置局域网共享图-78,然后点击选择添加‘客人’用户。
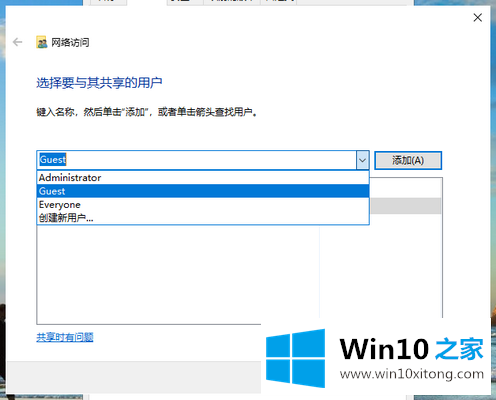
Win10系统设置局域网共享图-89,然后右键点击Guest用户,设置读写权限,设置完成后点击‘共享’按钮;
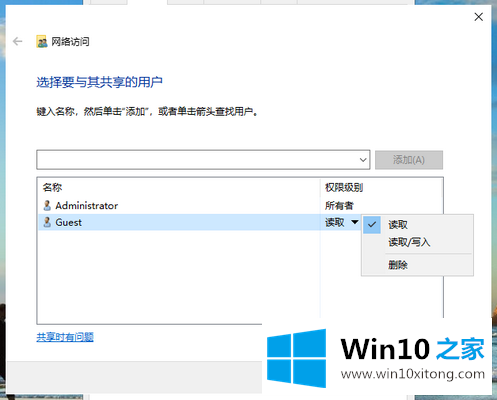
Win10系统设置局域网共享图-910。这样win10系统局域网设置就完成了。
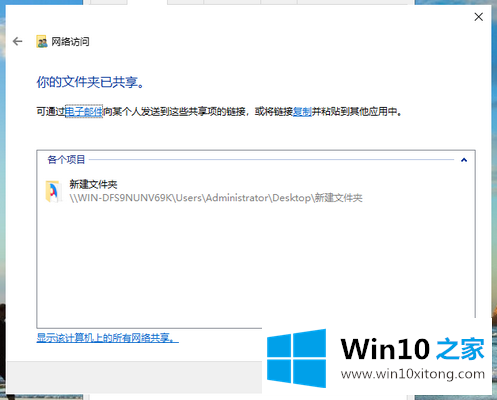
Win10系统设置局域网共享图-10这是win10系统设置局域网共享的操作步骤。如果你也有需要设置的共享文件,可以试试。
上面的内容就是说win10系统如何设置局域网共享的操作措施,小编也是特意琢磨过的,很希望能够帮助大家。另外本站还有windows系统下载,如果你也需要,可以多多关注。