
时间:2021-03-14 11:24:10 来源:www.win10xitong.com 作者:win10
我们在使用win10系统办公或者玩游戏的时候,有时候会发生win10系统如何进入安全模式的问题,这个win10系统如何进入安全模式问题还难到了一些平时很懂win10的网友,如果你不想找专业的人士来解决win10系统如何进入安全模式的问题,小编先给大伙说说简单的措施:1、敲击键盘上的win+R快捷键,系统会弹出运行对话框,在对话框中输入msconfig,然后点击确定按钮。2、将弹出的系统配置页面切换到引导选项卡,勾选页面下方的安全引导,接着点击确定按钮,重新启动电脑即可很快速的解决了。没看懂的话就再认真的看下下面的win10系统如何进入安全模式的详细解决法子。
推荐系统下载:深度系统Win10纯净版
方法1:命令进入安全模式
1.点击键盘上的win R快捷键,系统会弹出运行对话框。在对话框中输入msconfig,然后单击“确定”。
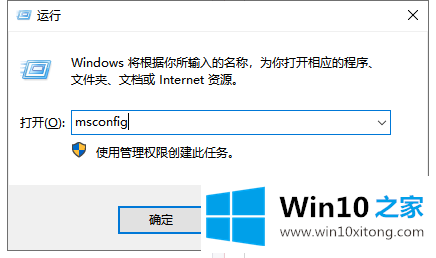
如何进入win10系统-12的安全模式?将弹出的系统配置页面切换到引导选项卡,检查页面底部的安全引导,然后单击确定重新启动计算机。
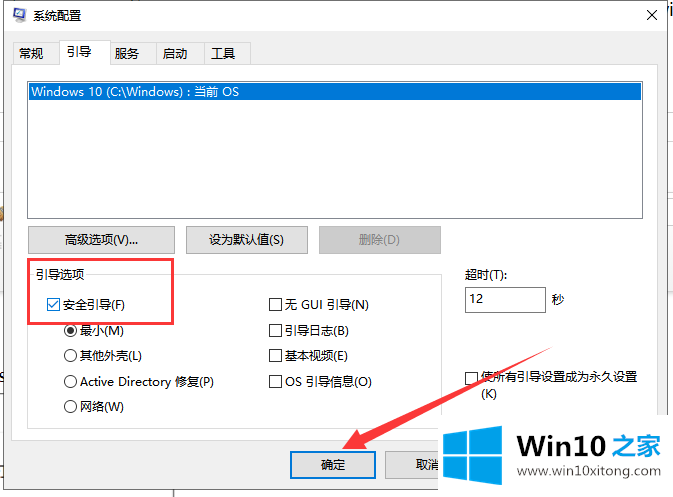
win10系统如何进入安全模式-23?重启电脑后,系统会出现这个界面。我们单击故障排除。
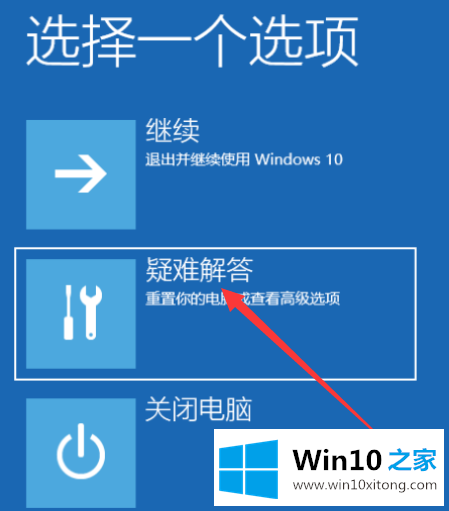
Win10系统如何进入安全模式-34,然后点击'高级选项'。
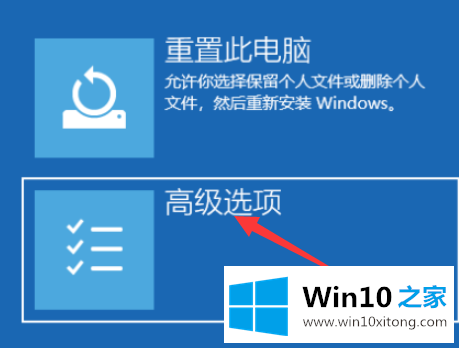
Win10系统如何进入安全模式-45,然后选择‘启动设置’,然后重启电脑。
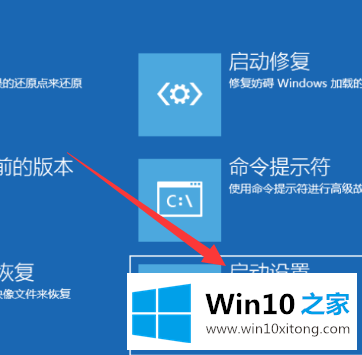
如何进入win10系统-56的安全模式?重启电脑后,进入启动设置界面。您可以使用数字键4或功能键F4进入win10系统的安全模式。

Win10系统如何进入安全模式-6方法2、
7.开机后,我们按住键盘上的Shfit键,然后重启电脑,电脑就可以进入安全模式了。
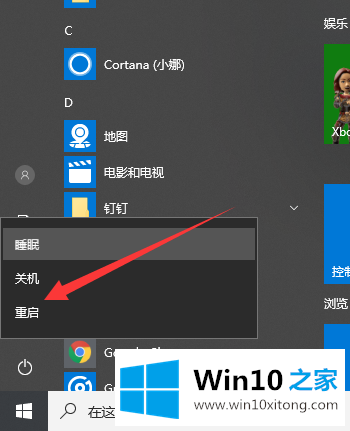
如何进入win10系统安全模式-7以上两种方法是win10系统进入电脑安全模式的操作方法,希望对大家有帮助。
win10系统如何进入安全模式的详细解决法子就是上面所说的全部内容,如果你还需要下载电脑系统,请继续关注本站