
时间:2021-03-14 11:49:18 来源:www.win10xitong.com 作者:win10
今天有一位用户说他安装了win10系统以后,在使用中突然遇到了win10系统网页无法下载的情况,说真的,可能一些系统高手在遇到win10系统网页无法下载的时候都不知道怎么弄。要是想自己来解决win10系统网页无法下载的问题,我们只需要下面几个简单的设置1、首先,我们将电脑开机之后,点击进入电脑的控制面板,接着点击"系统和安全"选项;2、在打开的系统和安全页面中,选择Windows Defender防火墙下方的 "允许应用通过windows防火墙"选项即可,这样这个问题就解决啦!win10系统网页无法下载到底该怎么办,我们下面一起来彻底的学习一边它的详尽处理手段。
1.首先,我们打开电脑后,点击进入电脑的控制面板,然后点击‘系统与安全’选项;
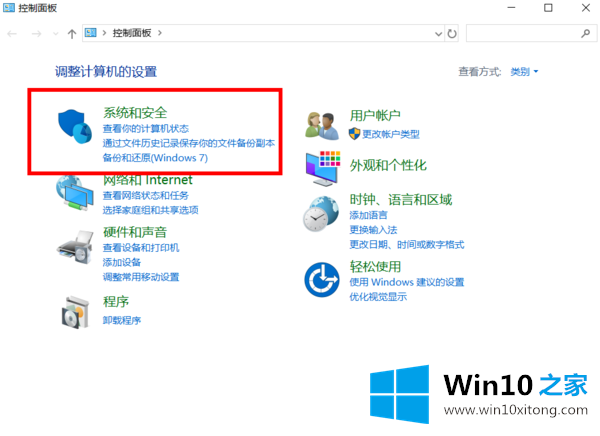
win10系统网页无法正常下载图片-12。在打开的系统和安全页面中,选择windows Defender防火墙下的“允许应用程序通过Windows防火墙”选项;
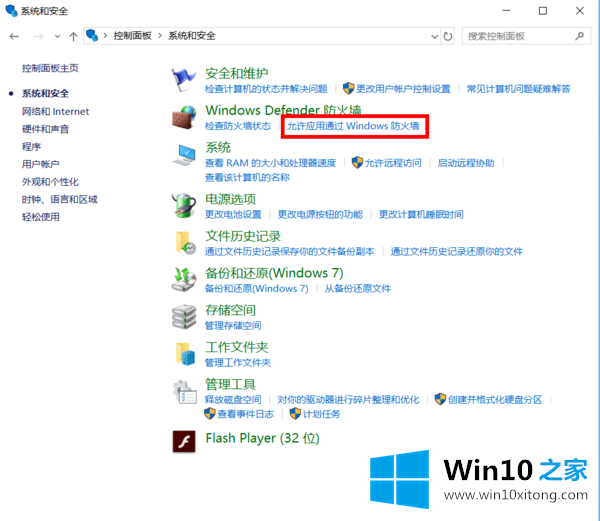
win10系统网页无法正常下载图表-23。在打开的允许应用页面中,在下拉框中向下翻页,翻到下面红色框中选中的内容,如下图所示进行设置,然后点击‘确定’按钮;
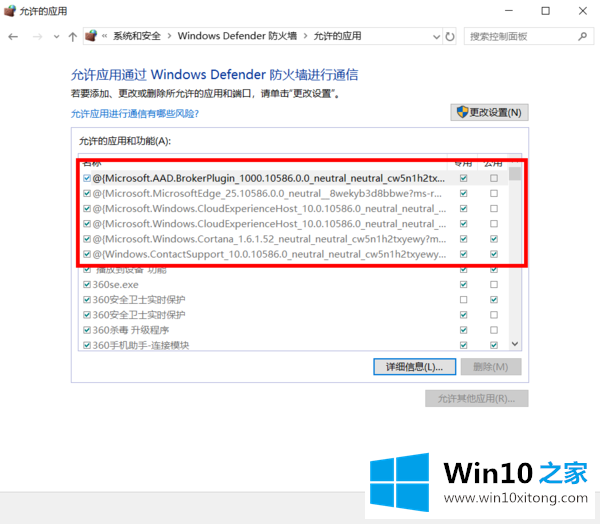
win10系统网页无法正常下载图表-34。随意打开安装在电脑上的浏览器,然后选择“工具”,点击“互联网属性”;
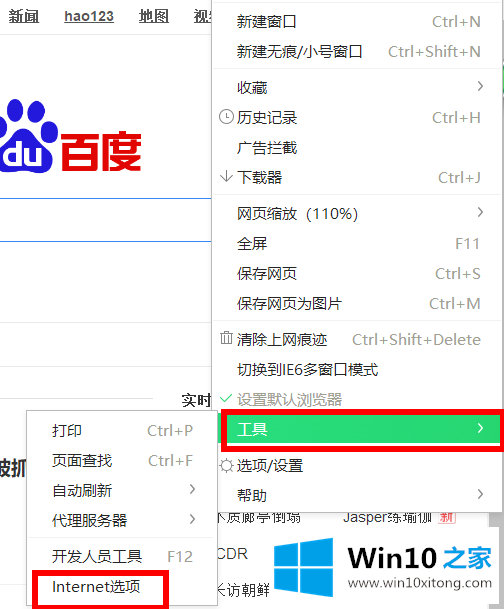
win10系统网页无法正常下载图表-45。在显示的互联网属性页中,单击“安全性”选项卡;
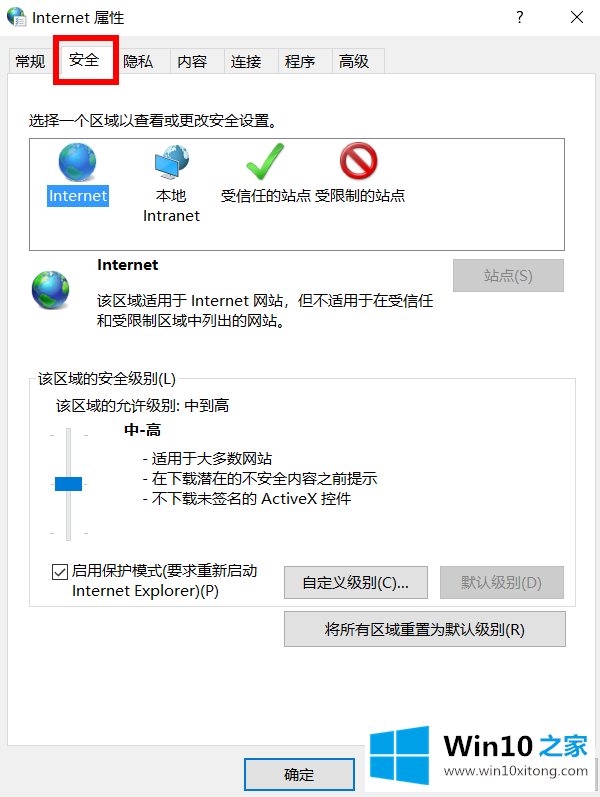
win10系统网页无法正常下载图表-56。选择页面底部的“自定义级别”按钮;
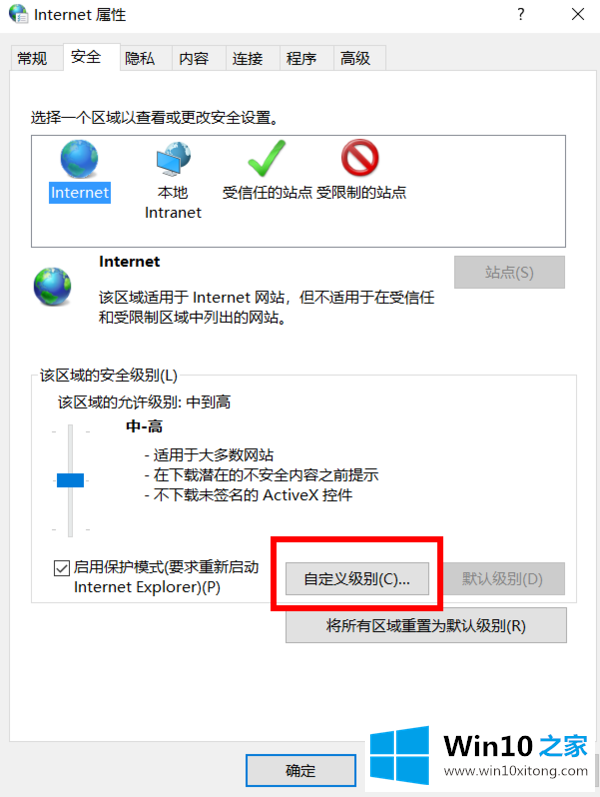
win10系统网页无法正常下载图表-67。在弹出的新页面中按下图,下拉菜单,点击页面上的下载,点击文件下载和字体下载下的'启用'按钮;
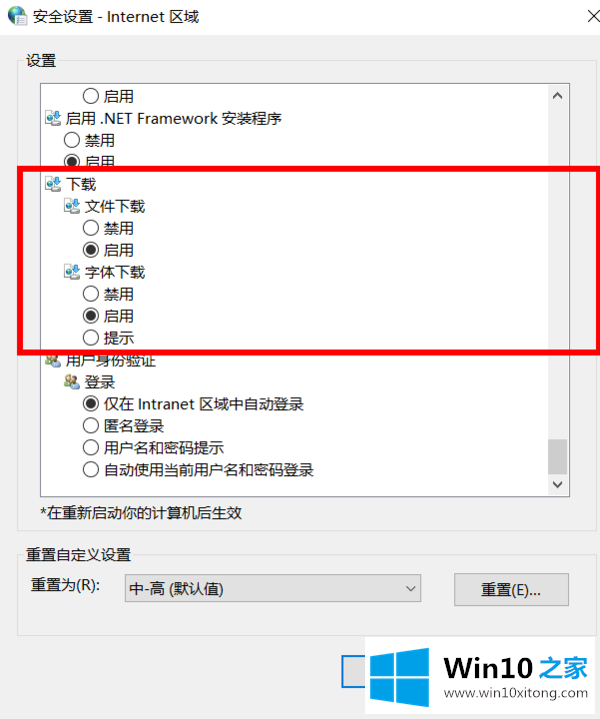
win10系统网页无法正常下载图-78,然后点击'确定'按钮;
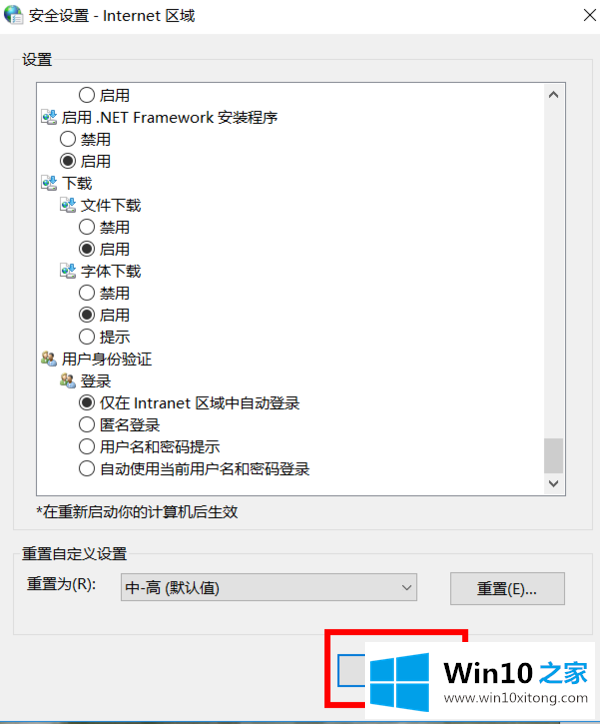
win10系统网页不能正常下载图-89,页面返回互联网属性,然后我们点击‘高级’选项卡;
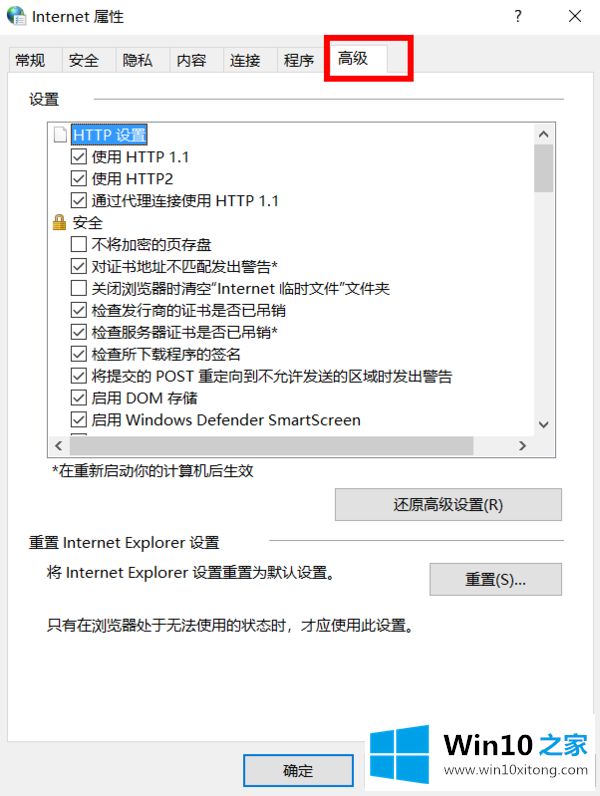
win10系统网页无法正常下载图-910,然后在“安全”下找到“检查下载程序签名”选项,去掉前面小框中的;
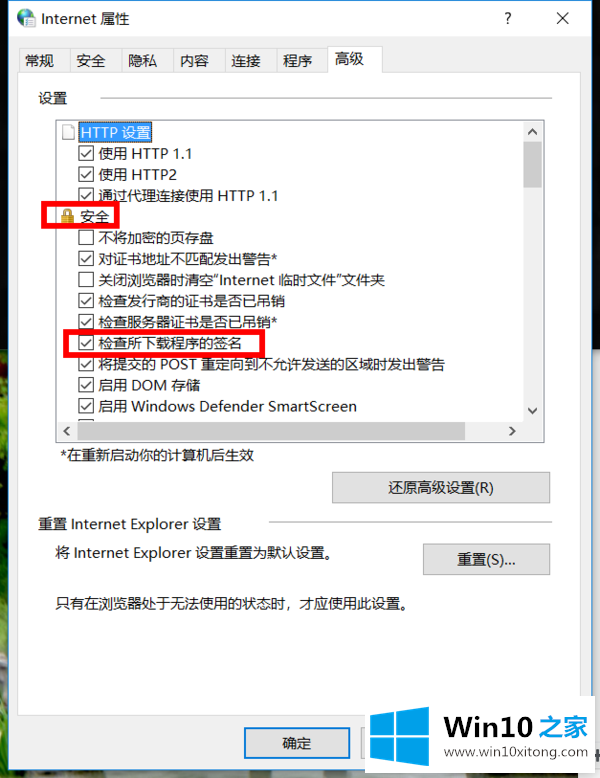
win10系统网页无法正常下载图-1011,然后下拉,找到‘允许运行或安装软件,即使签名无效’选项,在前面的框中打,最后点击‘确定’按钮;
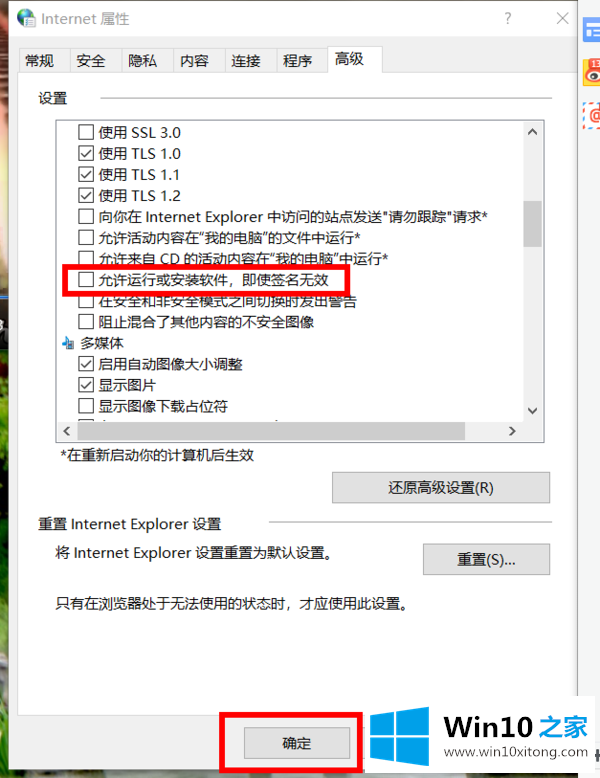
Win10系统网页无法正常下载图-11最后我们只需要关闭浏览器重启电脑,然后从网页下载文件看看是否正常。
在这里,小编再告诉大家,如果遇到了win10系统网页无法下载的问题,不要着急,可以通过以上的方法尝试解决,你学会了吗?如果还没有解决这个问题,欢迎留言给本站。