
时间:2021-03-14 12:14:20 来源:www.win10xitong.com 作者:win10
刚刚小编在百度知道上看见一位网友在提问,问题是说他在用电脑的时候遇到了win10系统硬盘分区的问题,有不少平时很懂系统相关的网友也许也不知道如何处理。要是你想要你的电脑知识越来越丰富,这一次就可以自己试试独立来解决吧。我们其实可以参考一下这个方法来处理:1、电脑开机之后选中 "我的电脑"鼠标右键点击,接着点击"管理"按钮。2、在出现的计算机管理页面中,点击储存下方的"磁盘管理"按钮就搞定了。刚才只是简单的概述了一下,下面才是win10系统硬盘分区详细的操作教程。
1.打开电脑后,选择“我的电脑”并右键单击它,然后单击“管理”按钮。
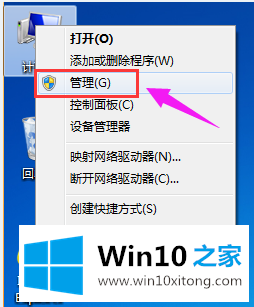
win10系统-12硬盘分区图。在出现的“计算机管理”页面中,单击“存储”下的“磁盘管理”按钮。

Win10系统硬盘分区图-23,此时我们看页面右下方,可以看到磁盘的具体情况,我们选择要分区的磁盘,然后右击即可;
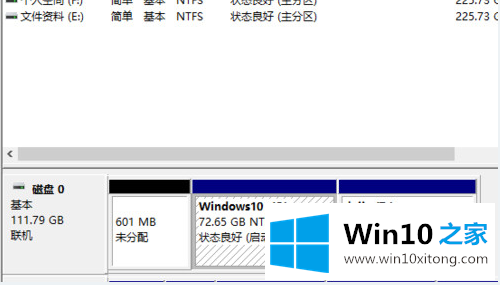
win10系统-34硬盘分区图。右键单击,然后选择“压缩音量”按钮。
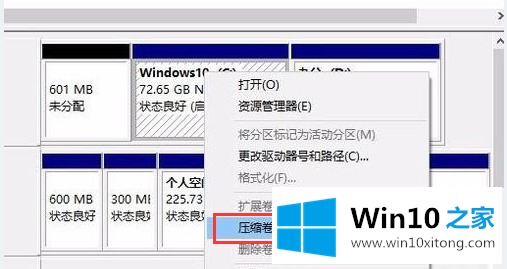
Win10系统硬盘分区图-45,电脑系统会自动计算出压缩后的空间大小,我们可以根据提示输入我们需要压缩的空间大小,然后点击下面的‘压缩’按钮;
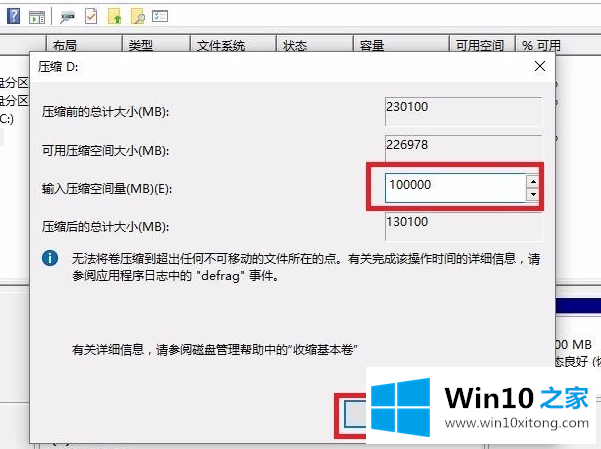
Win10系统硬盘分区图-56。电脑压缩后,我们可以看到有一个未分配的分区。右键单击,然后单击“新建简单卷”按钮。
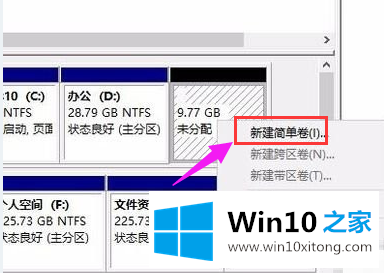
win10系统-67硬盘分区图。根据提示单击“下一步”按钮。
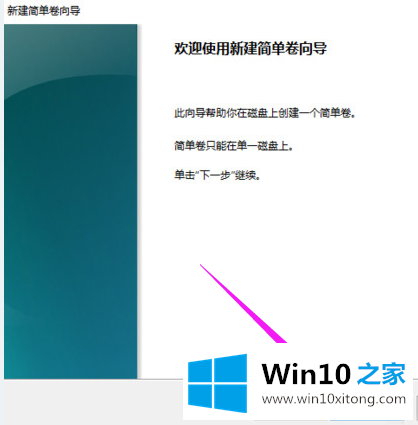
win10系统-78硬盘分区图。继续按照提示操作,并点击“下一步”按钮。

Win10系统硬盘分区图-89,选择在新创建的磁盘上存储数据,我们需要先格式化磁盘,我们可以选择格式为‘NTFS’,然后点击‘下一步’按钮;
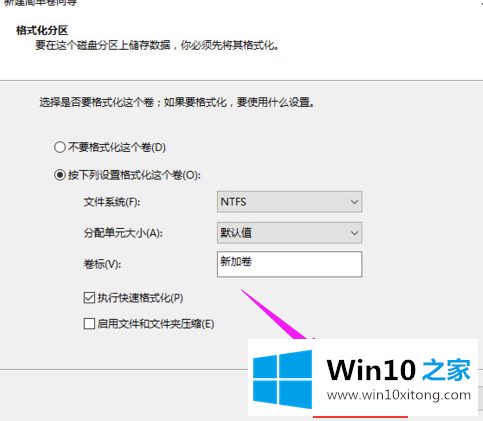
Win10系统硬盘分区图-910,点击‘完成’按钮,就表示我们的硬盘分区完成了;
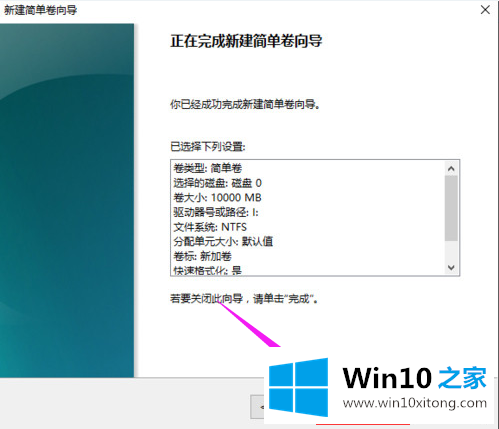
Win10系统硬盘分区图-1011,点击进入我的电脑,可以看到新创建的分区;

Win10系统硬盘分区图-11这是win10系统硬盘如何分区。很简单吗?也可以分区自己的电脑硬盘。
相关教程:
win7系统中如何通过组策略隐藏c盘
win10系统如何备份c盘
如何解决win7系统c盘内存不足的问题
win10系统硬盘分区的操作教程非常简单,上面的内容已经告诉了大家全部方法,多多关注本站,谢谢大家。