
时间:2021-03-19 20:33:08 来源:www.win10xitong.com 作者:win10
win10系统对大家来说可能都不会陌生,但是还是会遇到Win10专业版如何设置共享的问题时不知道如何解决。如果你平时没有经常琢磨系统知识,那这次就可能不知道该如何处理了。要是想自己学习学习解决Win10专业版如何设置共享的方法,也是可以的,可以尝试以下小编的办法:1、打开桌面上的【文件资源管理器(此电脑)】,点击顶部【网络】。2、点击下面更改【高级共享设置】就轻而易举的处理好了。接下去我们就配合图片手把手的教各位Win10专业版如何设置共享的解决门径。
今日小编推荐系统下载:雨林木风Win10专业版
步骤1:启用网络发现
1.在桌面上打开[文件资源管理器(这台电脑)]并单击顶部的[网络]。
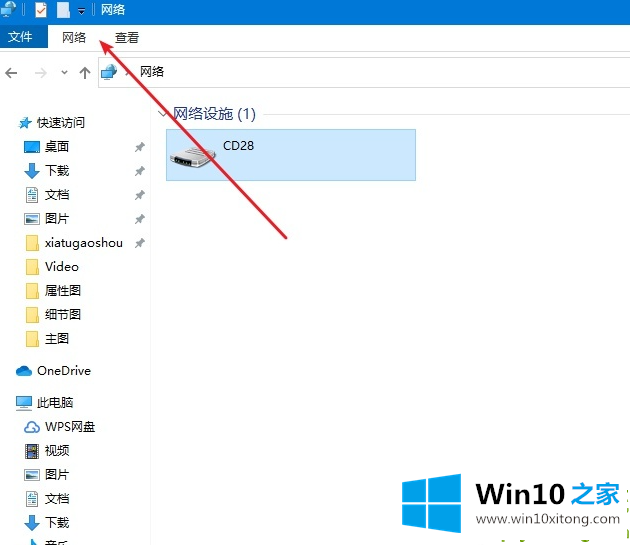
2.单击下面更改[高级共享设置]。
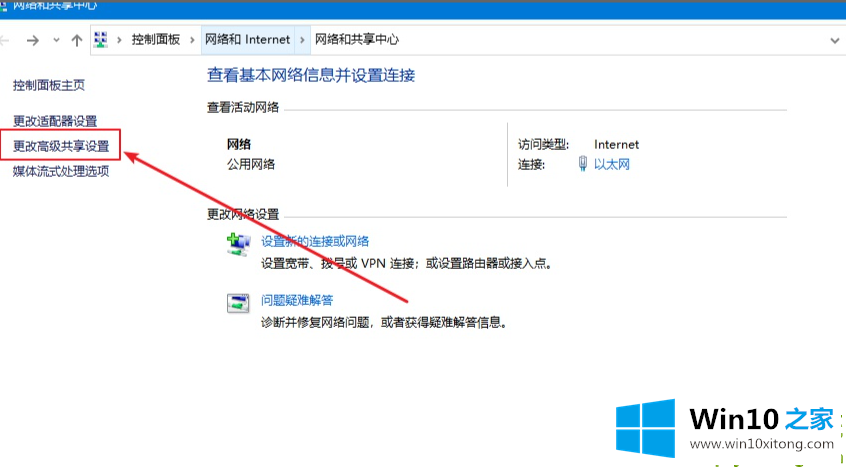
3.单击[所有网络]。
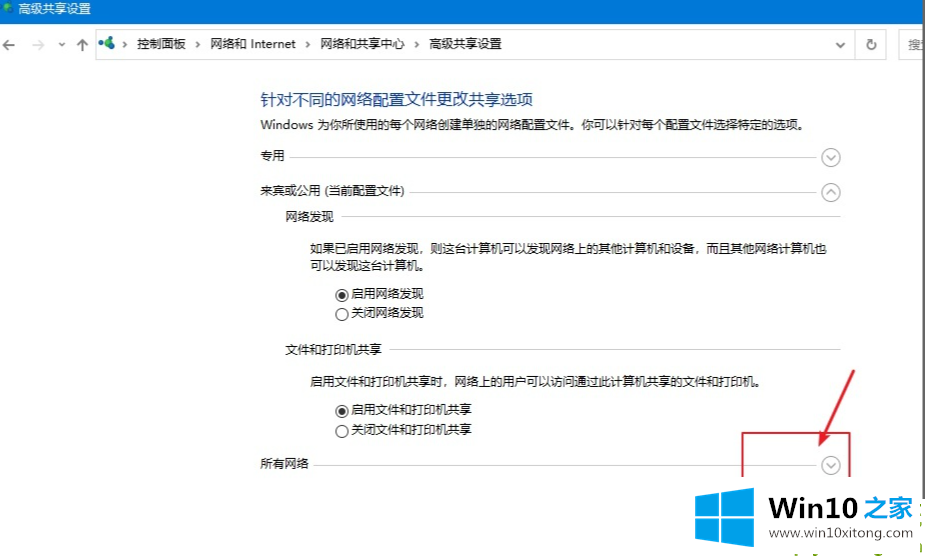
4.启用共享,以便您可以访问网络。
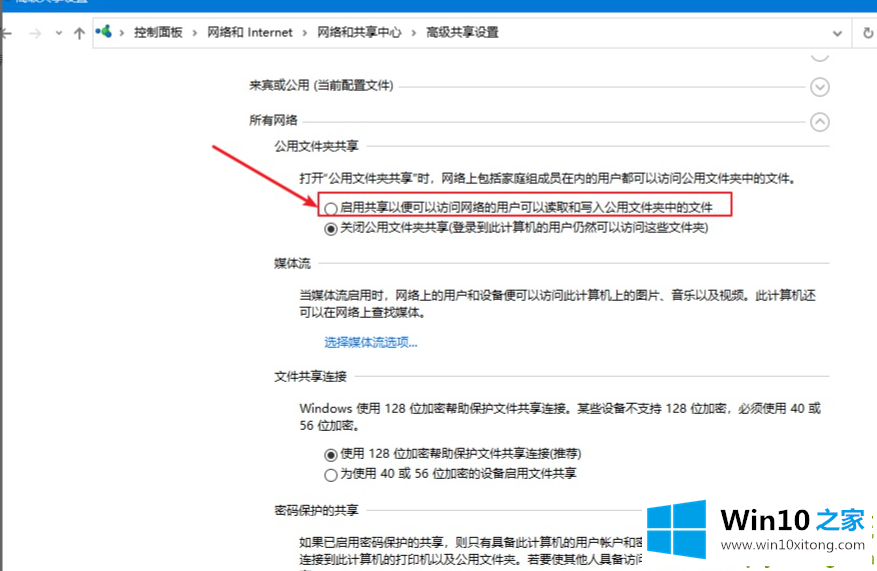
第二步:开启访客模式
1.右键单击计算机并选择管理。
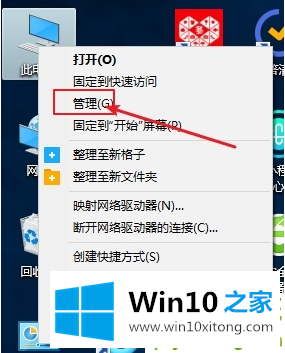
2.打开计算机管理,依次展开系统工具、本地用户和组以及用户。
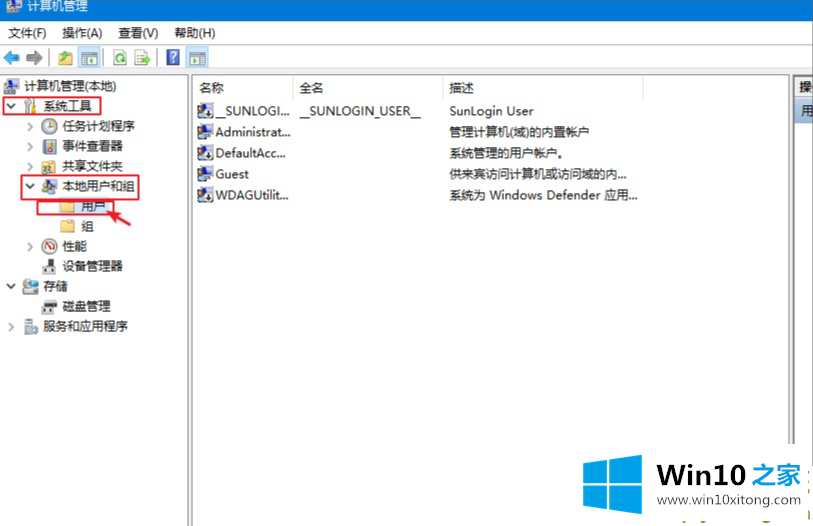
3.右侧可以看到所有用户,一般都有Guest账号。如果没有,请补充一个。我们右键单击来宾,然后单击属性,然后取消选中[帐户已禁用],然后单击[确定],您可以设置登录密码。
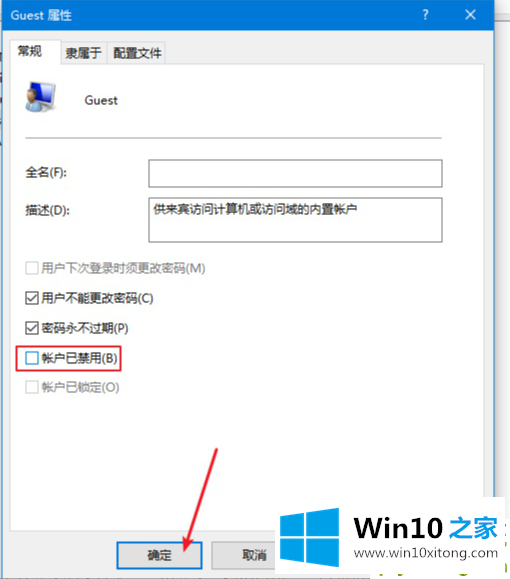
第三步:共享文件夹
1.右键单击要共享的文件夹,然后单击共享[特定用户]。
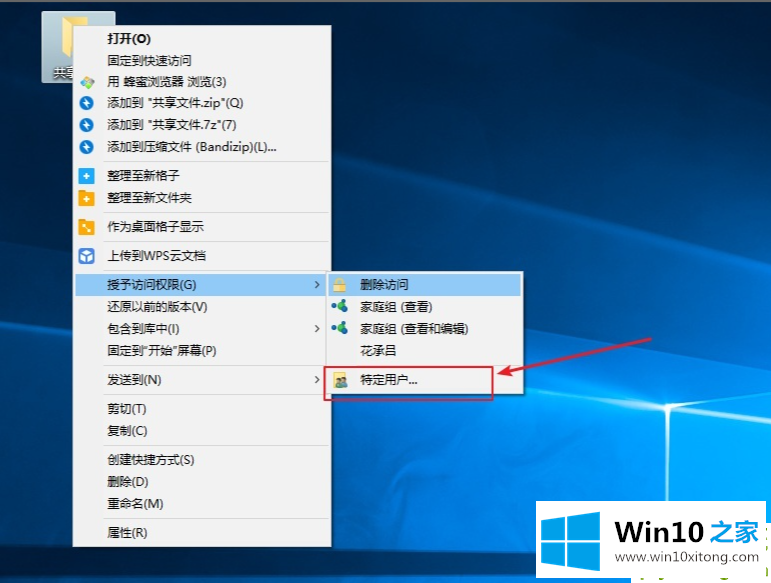
2.在搜索框中,单击下拉图标,选择“所有人”,然后单击“添加”。
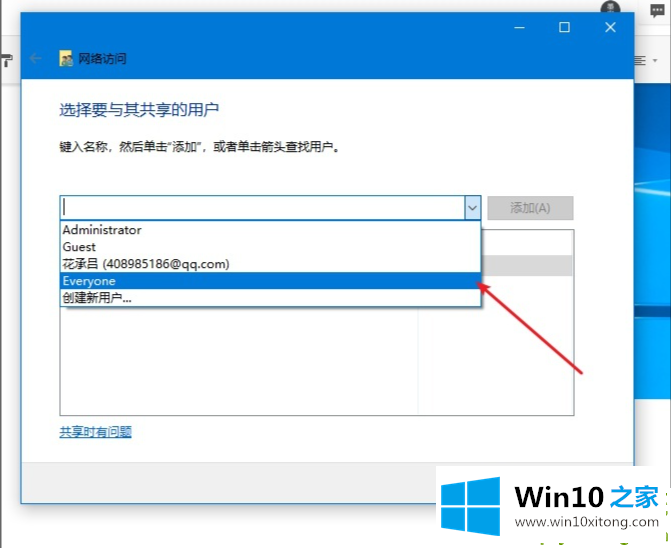
3.根据权限设置是读还是写,然后单击共享完成。
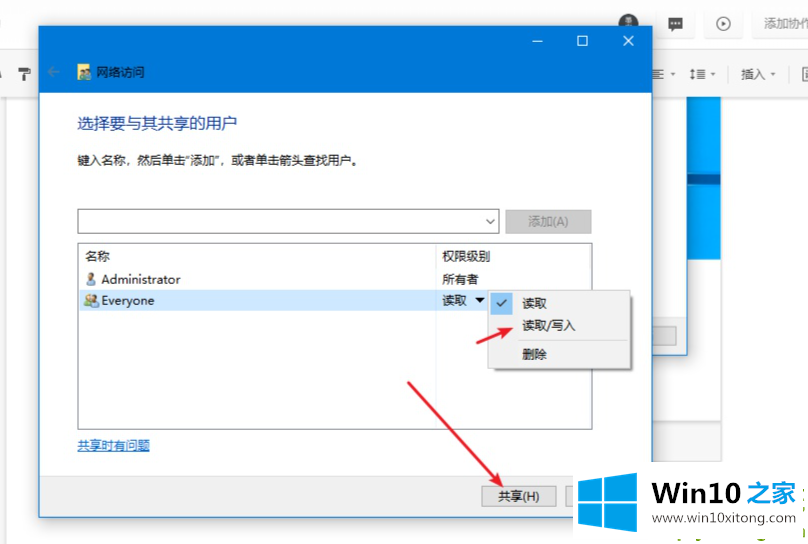
这样操作就可以解决Win10专业版如何设置共享的问题了,这篇文章应该会帮助大家解决这个问题,同时希望大家多多支持本站。