
时间:2021-03-19 20:54:40 来源:www.win10xitong.com 作者:win10
电脑已经成为了大家生活中不可或缺的东西,而且基本上所有的用户电脑都安装了windows系统,操作系统的过程中往往会遇到一些问题,就比如Win10专业版系统电脑找不到音频设备的情况,估计还会有更多的网友以后也会遇到Win10专业版系统电脑找不到音频设备的问题,所以今天我们先来分析分析,想自己学习一下解决Win10专业版系统电脑找不到音频设备的问题我们就一起来往下看,小编在这里先给出一个解决这个问题的步骤:1、同时按【Win】【R】,打开【运行】输入【services.msc】按回车。2、找到【Windows Audio】服务,【双击】就行了。怎么样,是不是感觉很容易?如果你还不是很明白,那接下来就由小编再次说说Win10专业版系统电脑找不到音频设备的具体处理措施。
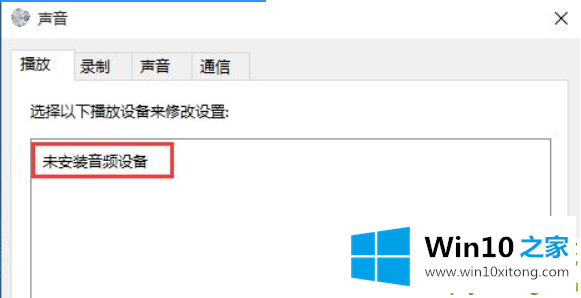
一、解决禁用Windows音频服务的方法
1.同时按[win] [r],打开[run],输入[services.msc]并按enter。
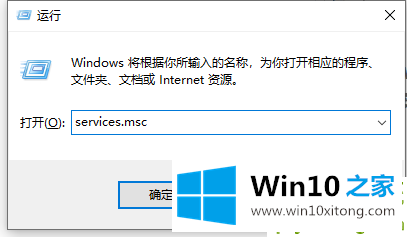
2.找到[Windows音频]服务并[双击]。
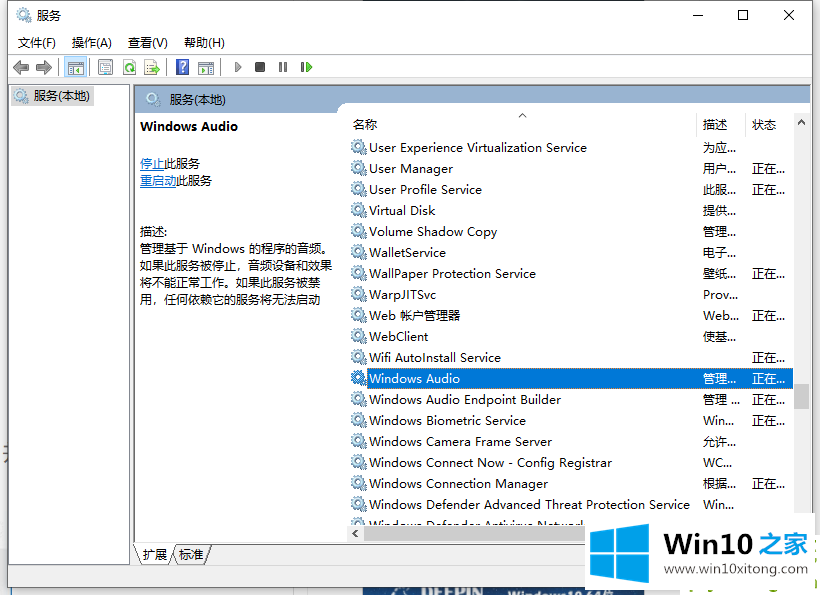
3.检查[窗口音频]的服务状态。如果服务状态为停止,单击[启动]启动服务,并将启动类型设置为[自动]。
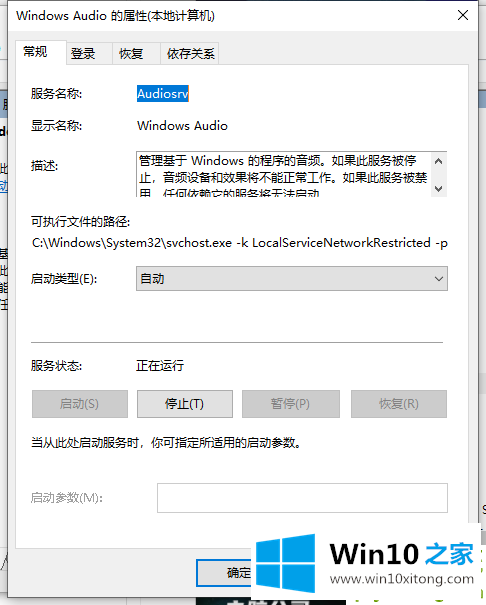
第二,声卡驱动程序安装不正确,导致声卡检测异常
1.右键单击启动[设备管理器],并检查是否有与音频相关的其他音频设备。
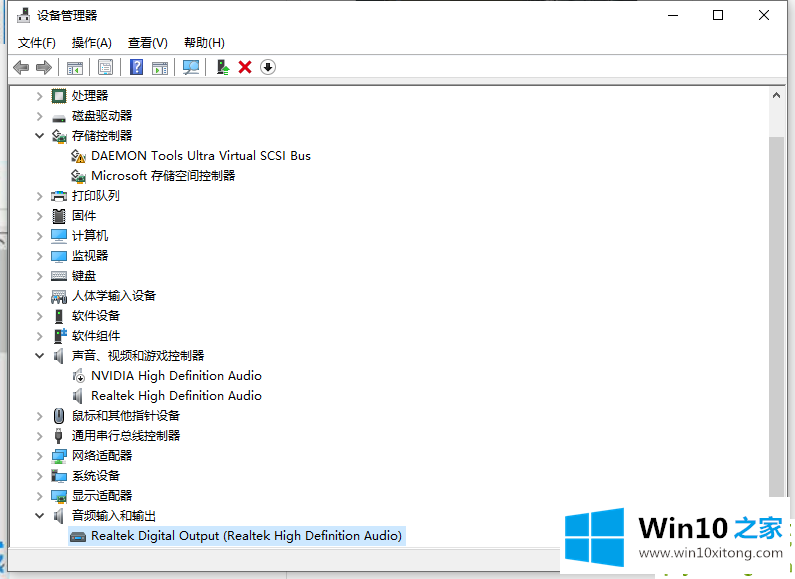
2.如果设备识别不正确,请重新安装声卡驱动程序。可以使用驱动向导或者去官网下载驱动安装。
第三,电脑禁用声卡
1.有些联想电脑可以在Bios中禁用声卡,进入Bios,依次查找[设备][音频设置]。
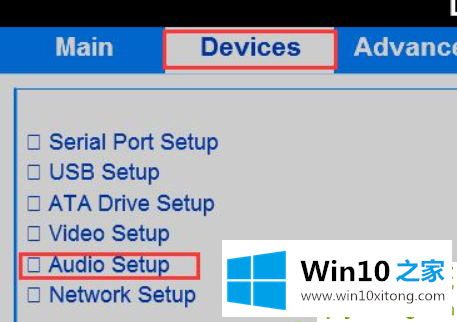
2.单击[音频设置]上的输入,检查[板载音频控制器]选项的状态是否为[禁用]。如果处于这种状态,请在该选项上单击输入并选择[已启用]。
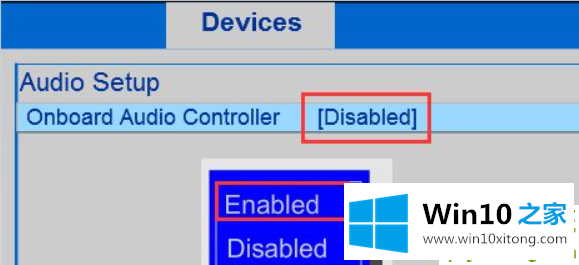
有关Win10专业版系统电脑找不到音频设备的情况小编在以上的文章中就描述得很明白,只要一步一步操作,大家都能处理。关注本站,获取更多有用的内容。