
时间:2021-03-20 00:20:49 来源:www.win10xitong.com 作者:win10
我们最常用的系统就是win10系统,因为它非常优秀使用非常方便。但即便如此,我们在使用过程中还是会或多或少遇到一些比如win10主题更换不了的问题。对于刚刚才接触win10系统的用户遇到了这个win10主题更换不了的情况就不知道怎么处理,要是你想不方便向专业人士寻求帮助,其实是可以完全自己独立解决的。其实可以来看看小编是怎么处理的:1、首先自己准备激活工具,然后关闭杀毒软件,开始激活,重启之后就能更换系统主题了。2、这时就会打开Windows10控制面板的所有控制面板项窗口,点击“管理工具”图标就完美处理了。是不是很简单呢?如果还没有解决这个问题的网友,可以再看看具体的方法,接下来我们就好好说一说win10主题更换不了的详尽处理举措。
推荐系统下载:系统之家Win10纯净版
方法一:如果你的电脑系统没有激活,请先激活!
1.先自己准备激活工具,然后关闭杀毒软件,启动激活,重启后更改系统主题。
方法2:
1.在Windows10系统桌面上依次单击菜单项“开始/Windows系统/控制面板”。在打开的窗口10控制面板窗口中,点击右上角的“类别”下拉菜单,从弹出菜单中选择小图标菜单项。
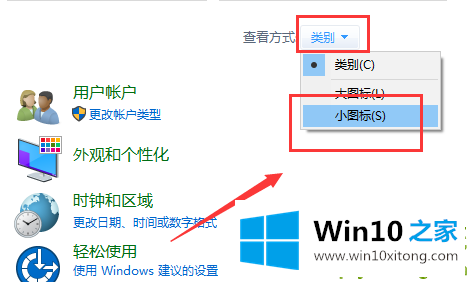
2.此时,窗口10控制面板的所有控制面板项目窗口都将打开,并单击“管理工具”图标。
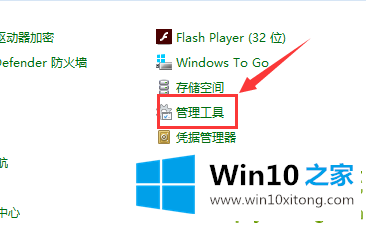
3.在打开的管理工具窗口中,双击“服务”图标。
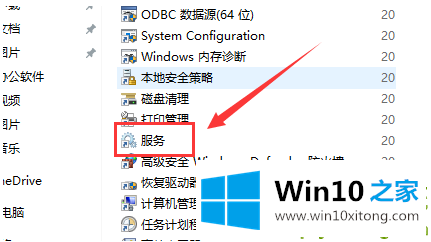
4.在打开的服务列表中找到主题服务项目,然后右键单击服务项目,并在弹出菜单中选择“属性”菜单项。
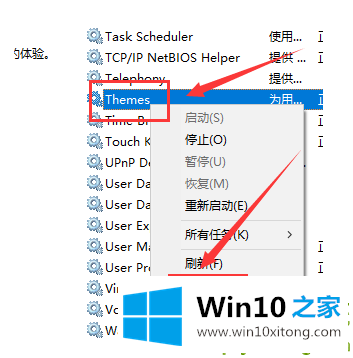
5.此时,主题服务的属性窗口将打开,单击“开始”按钮启动服务。为了防止新主题再次出现,我们单击“开始类型”下拉按钮,并在弹出菜单中选择“自动”菜单项。最后,点击确定。这时,再次使用新主题就可以正常使用了。
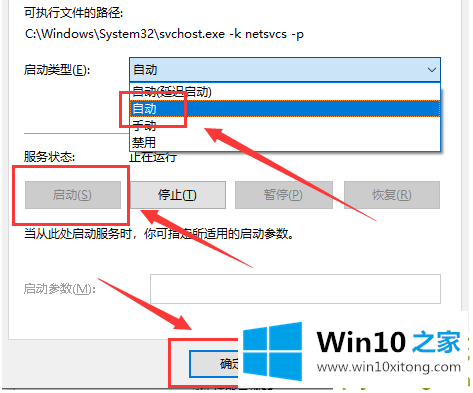
如果你也遇到win10主题更换不了的问题,今天小编就非常详细的给你说了,要是你对这个问题还有疑问,欢迎给本站留言,我们将继续协助你处理这个问题。