
时间:2021-03-21 00:32:05 来源:www.win10xitong.com 作者:win10
现在电脑的使用率越来越频繁,用得越多,系统出现在问题的情况就越多,像今天就有网友遇到了win10电脑分辨率怎么调的问题,对于刚刚才接触win10系统的用户遇到了这个win10电脑分辨率怎么调的情况就不知道怎么处理,那我们自己要如何做呢?我们可以按照这个步骤来解决:1、在开始菜单中点击设置,2、在Windows设置中点按“系统&rdquo即可很容易的处理好了。你看完下面的详细教程,就会知道win10电脑分辨率怎么调的详尽解决手段。
1.单击开始菜单中的设置。
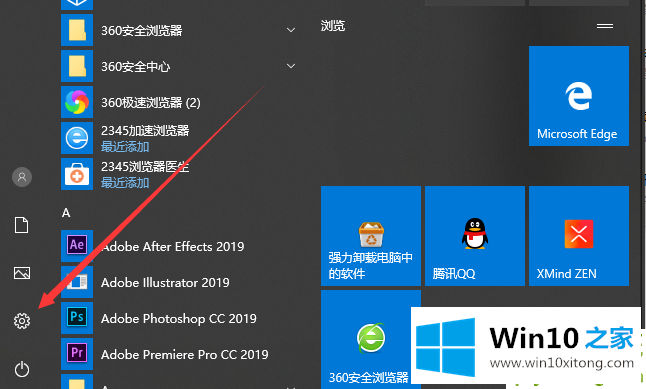
2.在窗口设置中单击系统。
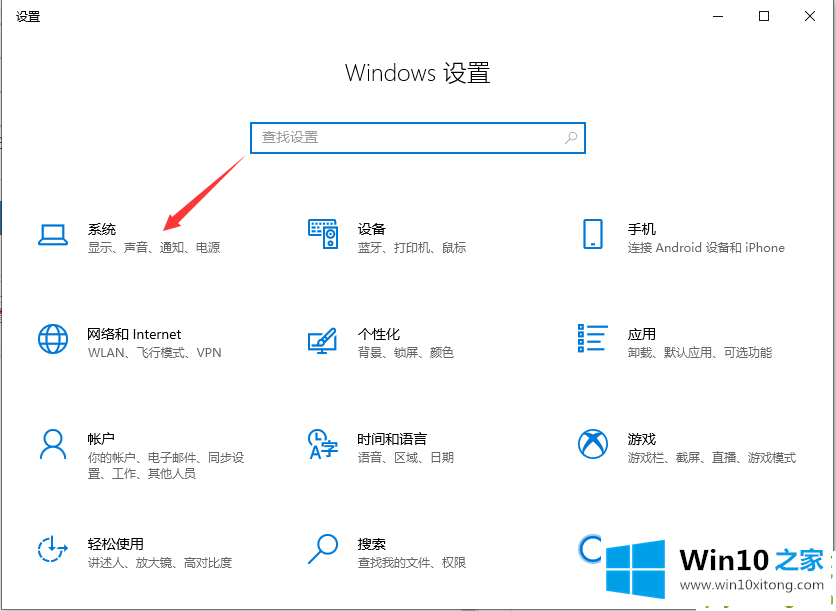
3.选择左边的“显示”,我们可以在右边的区域找到“分辨率”设置。
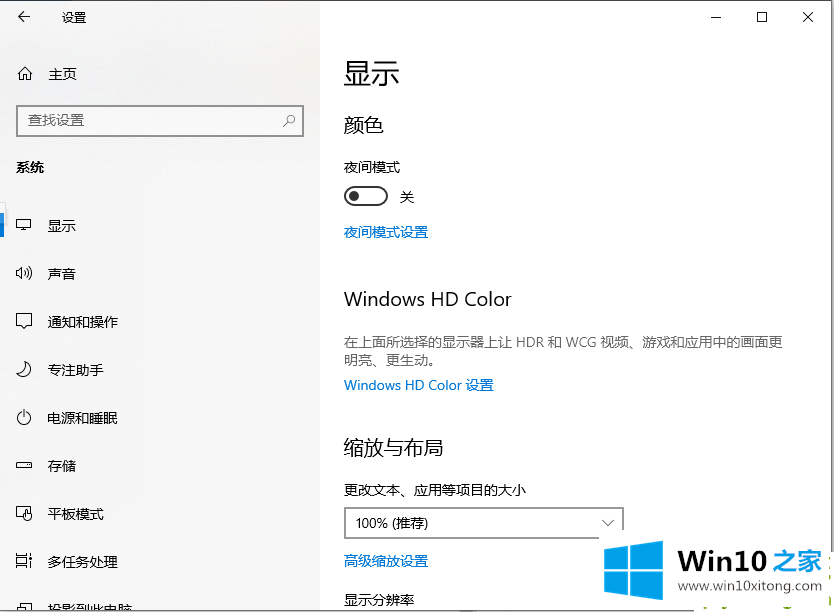
4.点击这个选项,我们可以在弹出的列表中选择需要的分辨率,比如1600*900,1366*768等。
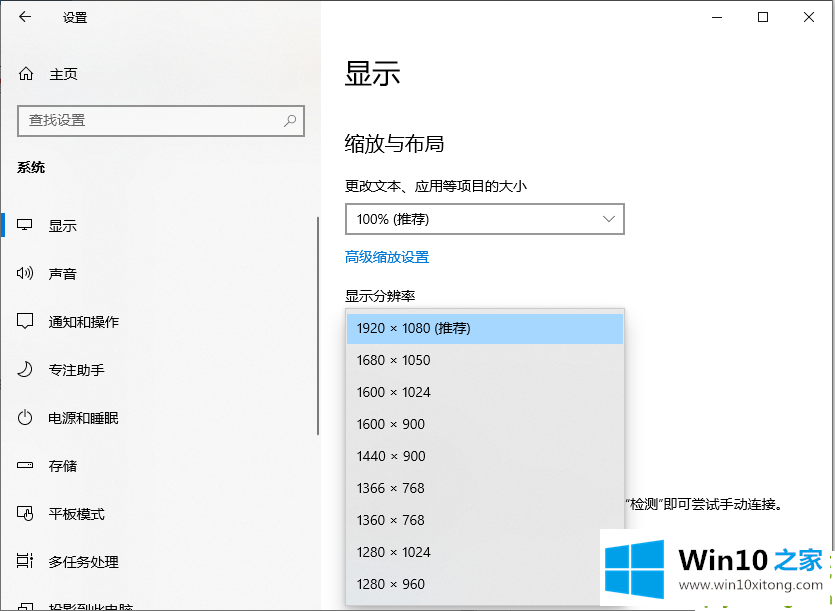
5.选择后,屏幕将被设置为相应的分辨率。我们还有十五秒钟来决定是否保留设置。如果不是所需的分辨率,我们可以单击“恢复”并重新选择。
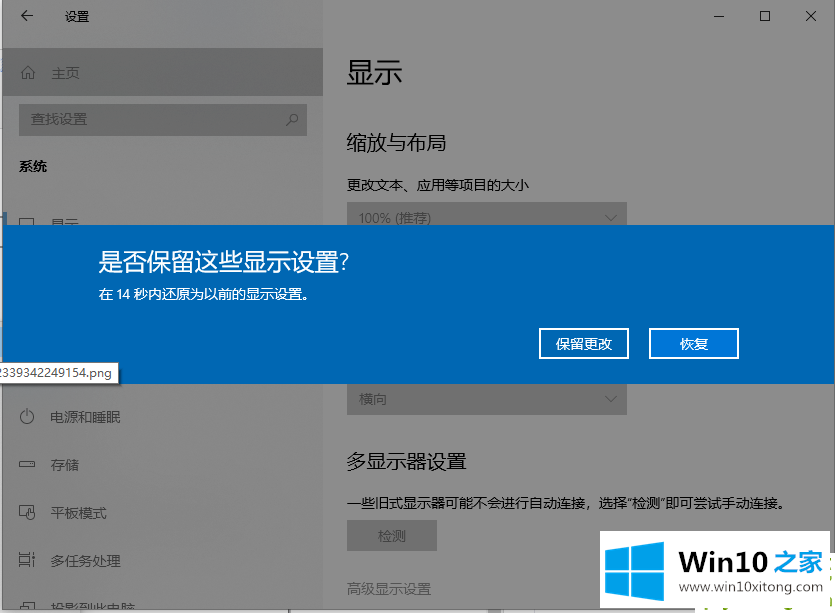
6.更改计算机的分辨率后,“显示”窗口的其他设置会自动相应更改,有些设置只有重新启动后才会生效。
以上是如何调整电脑分辨率,希望对大家有所帮助。
这篇教程到这里就已经是尾声了,本次教程主要给大家说了win10电脑分辨率怎么调的详尽解决手段,这篇文章应该会帮助大家解决这个问题,同时希望大家多多支持本站。