
时间:2021-03-24 20:29:06 来源:www.win10xitong.com 作者:win10
常常会有一些用户在使用电脑系统的时候遇到了win10系统取消系统开机密码登录步骤问题,但是我们不需要惊慌,要是遇到了win10系统取消系统开机密码登录步骤问题我们就一起来学习解决他的方法。要是想自己学习学习解决win10系统取消系统开机密码登录步骤的方法,也是可以的,在查阅了很多资料后,小编整理了方法步骤:1、同时按下快捷键Win+R打开运行窗口,然后输入【netplwiz】单击确定。2、接着在用户账户下方去掉勾选【要使用本计算机,用户必须输入用户名和密码】,然后单击下方的【确定】就彻底解决了。然后我们就好好的学习以下win10系统取消系统开机密码登录步骤的详细解决教程。
小编推荐系统下载:萝卜家园Win10专业版
Win10系统取消系统开机密码登录步骤:
1.同时按快捷键Win R打开运行窗口,然后输入[netplwiz]点击确定。
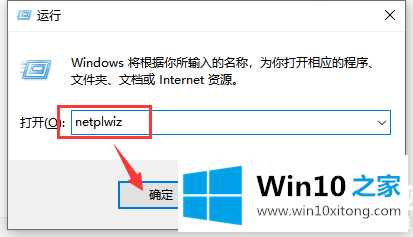
2.接下来,取消选中用户帐户下的[要使用这台计算机,用户必须输入用户名和密码],然后单击下面的[确定]。
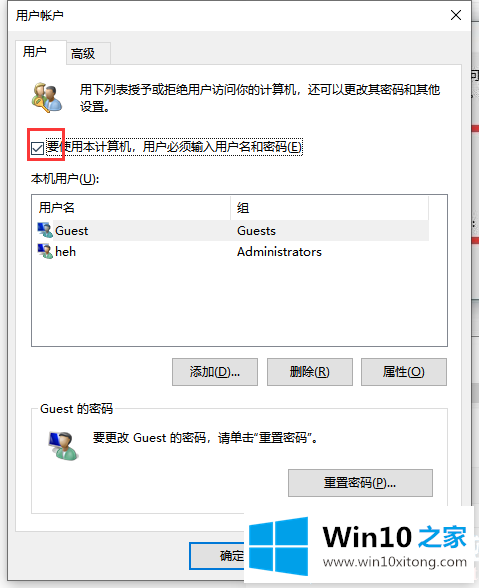
3.然后输入当前账户的密码,点击确定,账户下次自动登录,无需输入开机密码。
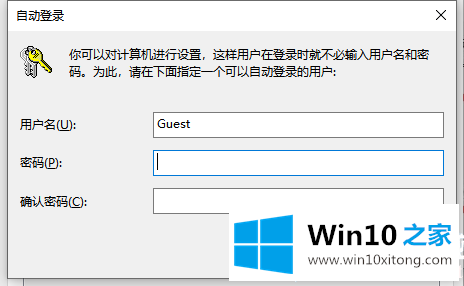
就是简单的两步操作。想了解更多可以关注win10 House!
win10系统取消系统开机密码登录步骤的详细解决教程就给大家分享到这里了,通过上面小编介绍的方法很简单的操作一下,即可解决这个问题。