
时间:2021-03-27 17:47:17 来源:www.win10xitong.com 作者:win10
我们在使用win10系统办公或者玩游戏的时候,有时候会发生win10开机停在鼠标黑屏解决方法的问题,其实不知都还有多少用户遇到了win10开机停在鼠标黑屏解决方法的问题,那能不能解决呢?肯定时可以解决win10开机停在鼠标黑屏解决方法的问题,直接采用这个流程:1、按下"win+alt+del"打开任务管理器点击左上角文件打开运行输入代码"explorer.exe"。2、在随后按下"win+r"打开运行,输入"regedit"就可以很容易的把这个问题解决了。下面我们就一步一步的来说下win10开机停在鼠标黑屏解决方法的具体解决伎俩。
Win10在鼠标黑屏处启停。
1.按“win alt del”打开任务管理器,点击左上角的文件打开并运行输入代码“explorer.exe”。
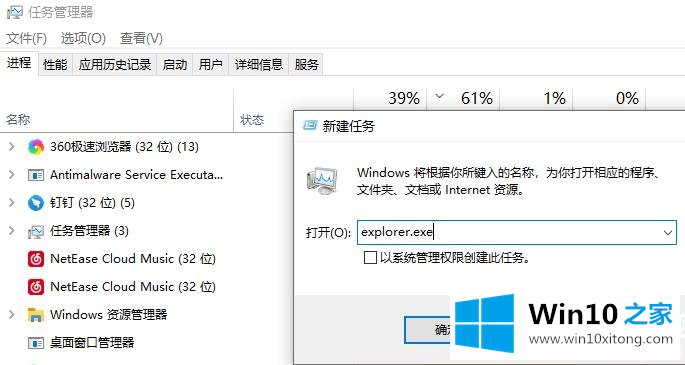
2.按“win r”开始运行,并输入“regedit”。
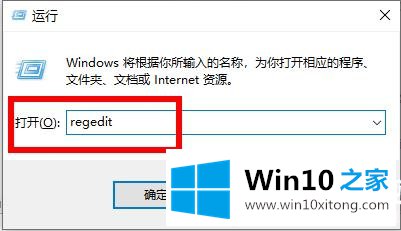
在注册表编辑器窗口中单击HKEY本地机器软件微软。
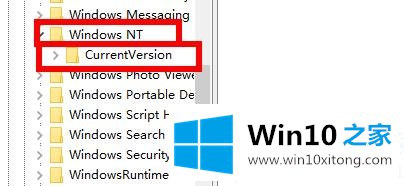
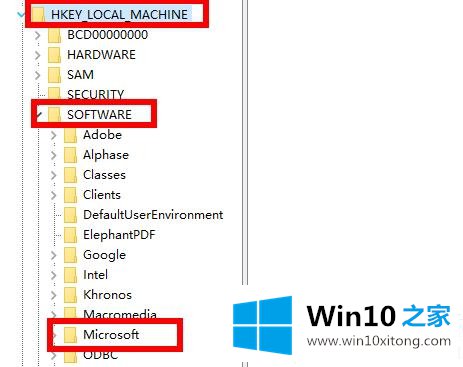
4.再次展开:Windows NT\CurrentVersion。
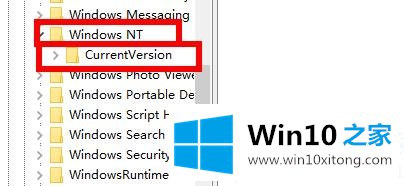
5.找到“winlogon”并单击进入。
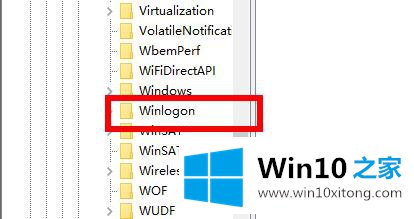
6.找到右边的“shell”,将其数字数据改为“explor.exe”。
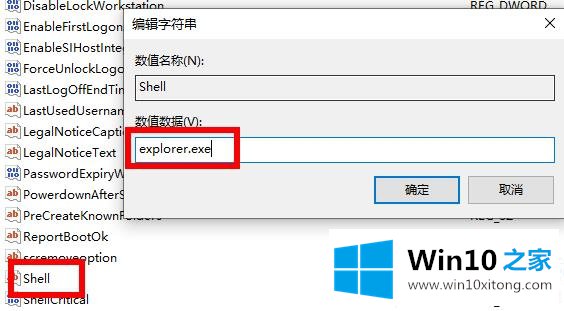
7.最后,点击左上角的文件并选择退出。
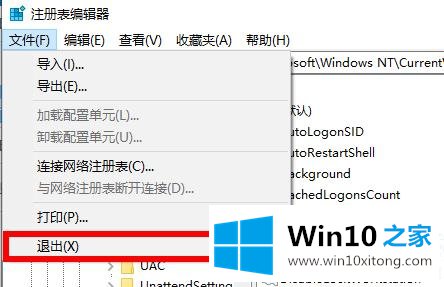
以上是win10在win10 House带来的鼠标黑屏处启停的解决方案。记得检查文字是否正确~想了解更多问题,请收藏win10 House。欢迎查看。
win10开机停在鼠标黑屏解决方法的问题是不是大家根据以上提供的教程就处理好了呢?如果你还没有解决好,那么多用上面的方法尝试几次,问题一定可以解决的。