
时间:2021-03-27 17:26:35 来源:www.win10xitong.com 作者:win10
不知道各位网友有没有遇到过win10快速关屏设置解决方法的问题,今天有一位网友说他就遇到了,我们经过一些访问发现其实很多用户都遇到了win10快速关屏设置解决方法的问题,如果你不想找专业的人士来解决win10快速关屏设置解决方法的问题,小编也在查阅了相关的很多资料后,用这个流程:1、按下快捷键"win+l"即可直接将桌面快速锁屏。2、进入锁屏界面后需要输入锁屏密码才能够再次打开这样这个问题就可以很简单的搞定了。好了,下面就由小编带来详细处理win10快速关屏设置解决方法的操作举措。
Win10快速关屏设置解决方案:
方法1:
1.按快捷键“win l”快速锁定桌面。
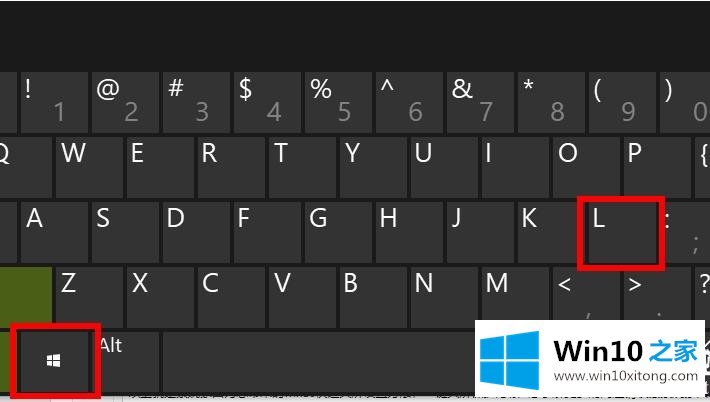
2.进入锁屏界面后,需要输入锁屏密码才能再次打开。
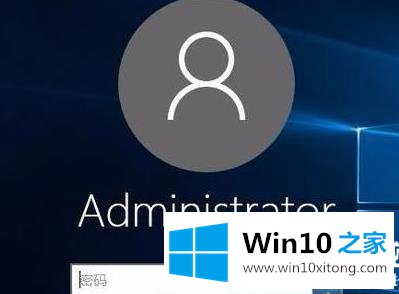
方法2:
1.右键单击桌面的空白区域,然后单击新建,并选择快捷方式。
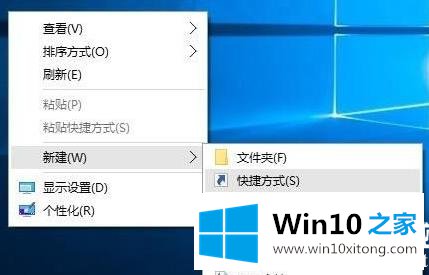
2.在弹出窗口文本框中输入命令:rundll32.exeuser32.dll,锁定工作站。

3.在弹出窗口中输入名称,“一键锁屏”,点击“完成”。
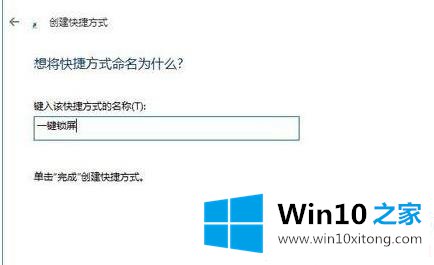
4.右键单击桌面上一键屏幕锁定的快捷方式,然后选择“属性”。
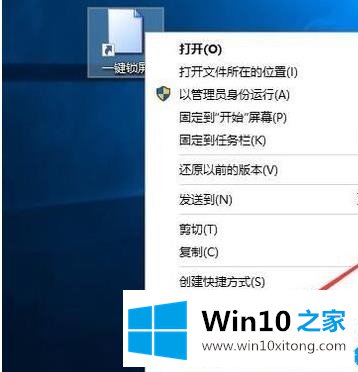
5.打开后,单击任务选项栏中的“快捷键”进行自定义。
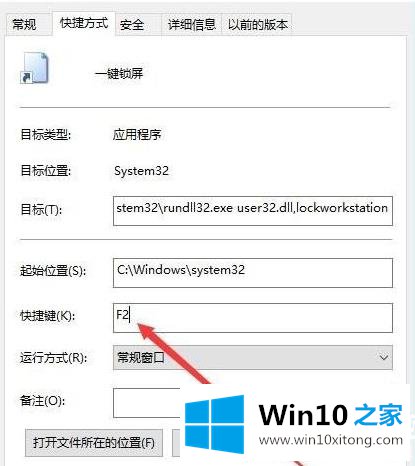
以上是win10 House带给你的win10快速关屏设置方法,一键关屏保护隐私~想了解更多问题,请收藏win10 House。欢迎查看。
回顾一下上面文章的内容,主要是非常详细的说了win10快速关屏设置解决方法的操作举措,还没有解决的网友们可以给小编留言,小编会帮助你们处理这个问题的。