
时间:2021-03-31 03:42:06 来源:www.win10xitong.com 作者:win10
win10商店怎么换中文win10商店换中文解决方法的情况不知道网友们是不是今天也发现了,今天这个问题导致小编琢磨了很久,我们经过一些访问发现其实很多用户都遇到了win10商店怎么换中文win10商店换中文解决方法的问题,想自己学习一下解决win10商店怎么换中文win10商店换中文解决方法的问题我们就一起来往下看,其实我们只需要这样简单的设置:1、其实很简单,应该是你的系统默认语音变了。2、从开始菜单中,进入到【设置】就行了。下面的内容就是今天小编带来的win10商店怎么换中文win10商店换中文解决方法的具体操作方式。
小编推荐系统下载:萝卜家园Win10纯净版
win10商店换中文解决方案:
1.其实很简单。应该是你系统的默认语音变了。
2.从开始菜单中,输入[设置]。
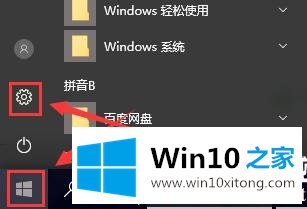
3.然后输入[时间和语言]设置。

4.然后,在“区域和语言”中,将中文设置为默认语言。

以上是win10 Home为广大用户提供的win10商店如何设置详细的中文教程,希望对广大用户有所帮助,感谢阅读~
关于win10商店怎么换中文win10商店换中文解决方法的具体操作方式就和大家讲到这里了,遇到同样问题的朋友就可以根据上面内容提供的方法步骤解决了。真心希望能够帮助大家,祝大家生活愉快。