
时间:2021-04-02 07:18:45 来源:www.win10xitong.com 作者:win10
任何电脑系统都会有瑕疵,win10系统也不例外。今天有用户遇到了Win10系统怎么卸载软件的问题,估计还会有更多的网友以后也会遇到Win10系统怎么卸载软件的问题,所以今天我们先来分析分析,要是你想自己解决而不想找专业人士来解决的话,小编整理出了操作流程:1、点击左下角的开始菜单,在打开的菜单项中,找到并打开控制面板;2、控制面板窗口中,按照类别的查看方式(默认是类别),然后点击程序下的卸载程序就行了。下面的内容就是今天小编给大家带来的Win10系统怎么卸载软件的操作方式。
Win10系统卸载软件解决方案:
方法一
1.点击左下角的开始菜单,在打开的菜单项中找到并打开控制面板;

2.在控制面板窗口中,根据类别的查看模式(默认为类别),点击程序下的卸载程序;
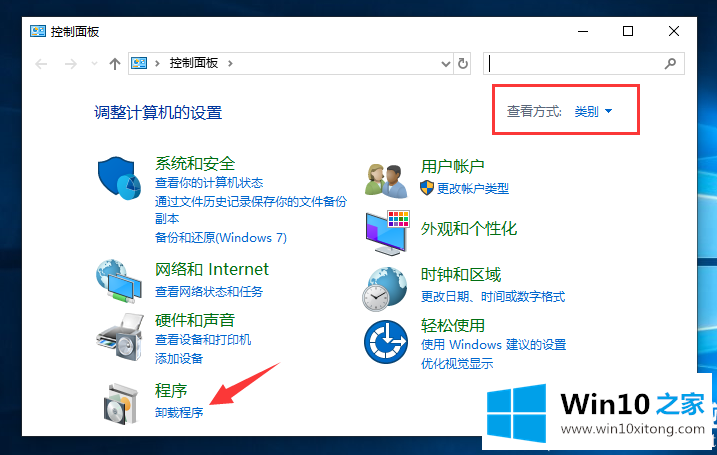
3.控制面板-程序-程序和功能,卸载或更改程序(要卸载程序,请从列表中选择它们,然后单击卸载、更改或修复)。方法是右键单击列表中要卸载的软件,单击卸载开始卸载软件;
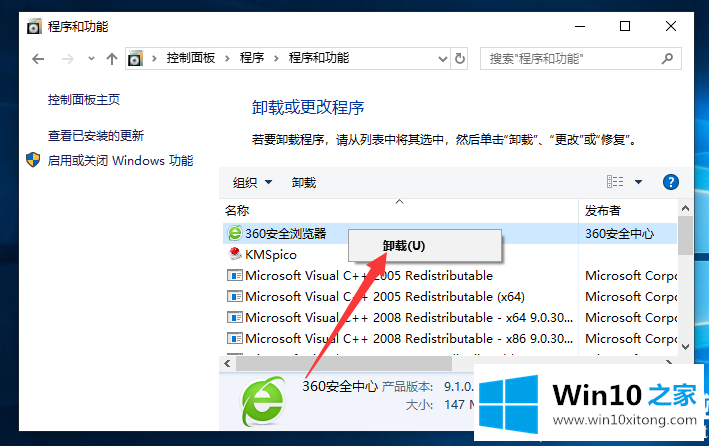
方法2
1.按Win i打开Windows设置面板;

2.在Windows设置中,找到并点击应用(卸载,默认应用,可选功能);
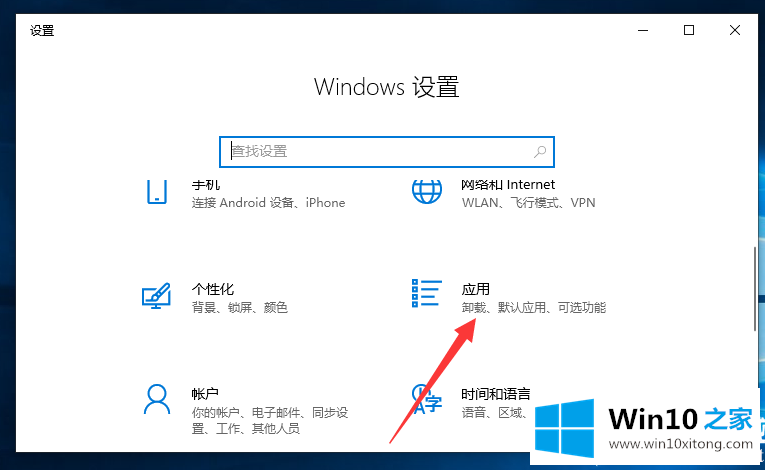
3.点击左边的应用和功能,右边可以看到我们电脑上所有的应用和功能;
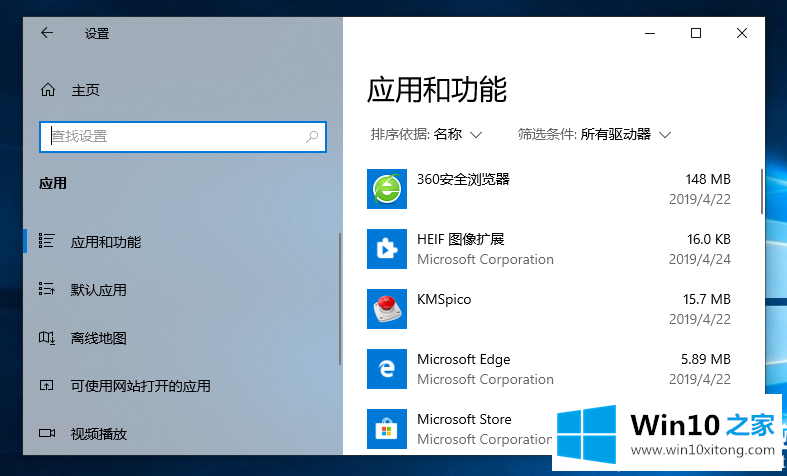
4.从右边的应用和功能中,选择我们需要卸载的软件,点击卸载;

这是卸载win10软件的两种方法。如果找不到win10卸载软件,可以按照本文的步骤进行。更多技术教程,请继续关注win10 House!
好了,关于Win10系统怎么卸载软件的操作方式就是上面的内容了。真心希望能够帮助大家,祝大家生活愉快。