
时间:2021-04-04 07:19:48 来源:www.win10xitong.com 作者:win10
我们不管是办公,还是娱乐,大部分用户都是用的是win10系统,如今有一位用户遇到了Win10系统怎么清空剪切板的问题,其实不知都还有多少用户遇到了Win10系统怎么清空剪切板的问题,要是你想自动动手来解决这个Win10系统怎么清空剪切板的问题,我们完全可以按照这个过程:1、首先通过右键任务栏打开窗口,找到任务管理器进行点击。2、在打开的窗口中找到Windows资源管理器进程,然后选择重新启动,这时候会对剪切板进行清空就简简单单的解决了。如果各位网友还是一头雾水,那我们再来详细的学习一下Win10系统怎么清空剪切板的解决手法。
1.首先,通过右键单击任务栏打开窗口,找到任务管理器并单击它。
2.在打开的窗口中找到窗口资源管理器进程,然后选择重启,剪贴板将被清空。
3.虽然使用上述方法很方便,但是当资源管理器重新启动时,打开的文件将被关闭。其实我们可以自己创建一个清空剪贴板的快捷方式。在Win10系统桌面的空白处,右键单击,在弹出菜单中选择‘新建/快捷’菜单项;
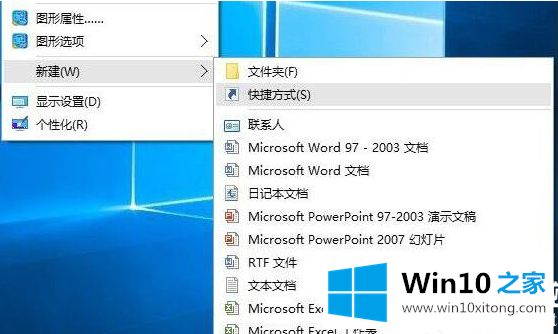
4.然后在弹出窗口中输入命令行:cdm /c 'echo off | clip '。输入完成后,点击下一步按钮;
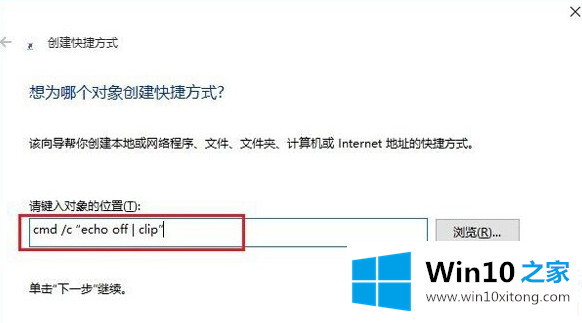
5.在这里给快捷方式起个名字,比如:清空剪贴板;
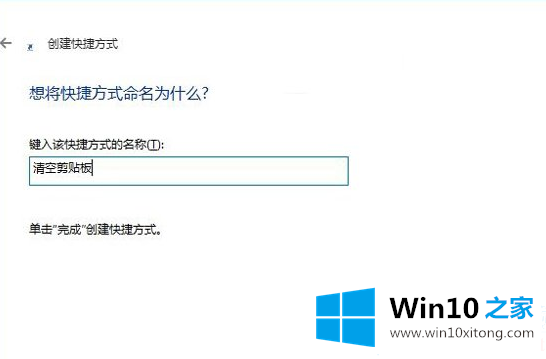
6.这时,你可以在桌面上看到清除剪贴板的图标,然后用各种快捷键就可以轻松清除了。
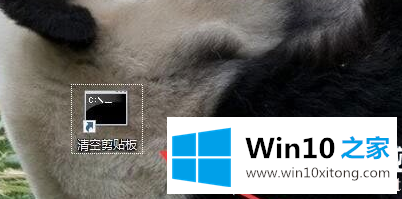
以上是Win10系统如何清空剪切板以及Win10系统如何清空剪切板的介绍。如果你想更多的了解电脑系统的使用,可以关注win10 Home!
有关Win10系统怎么清空剪切板的解决手法的内容就全部在上文了,真心希望能够帮助大家,祝大家生活愉快。